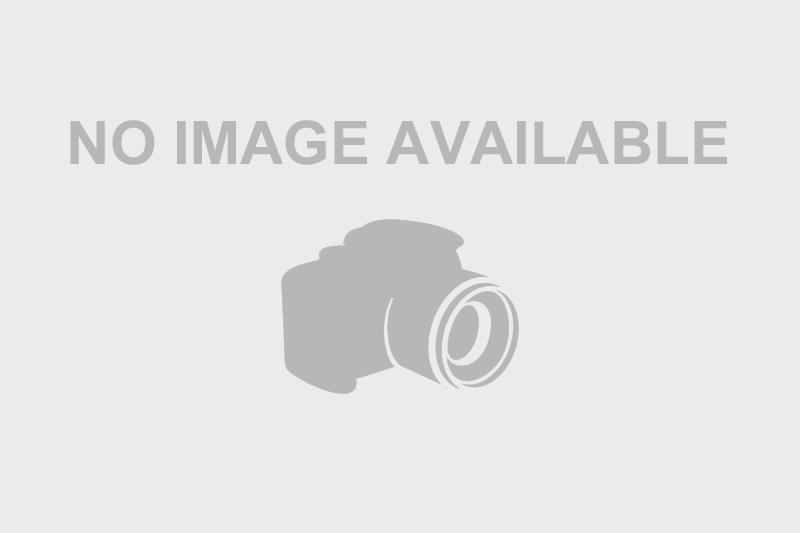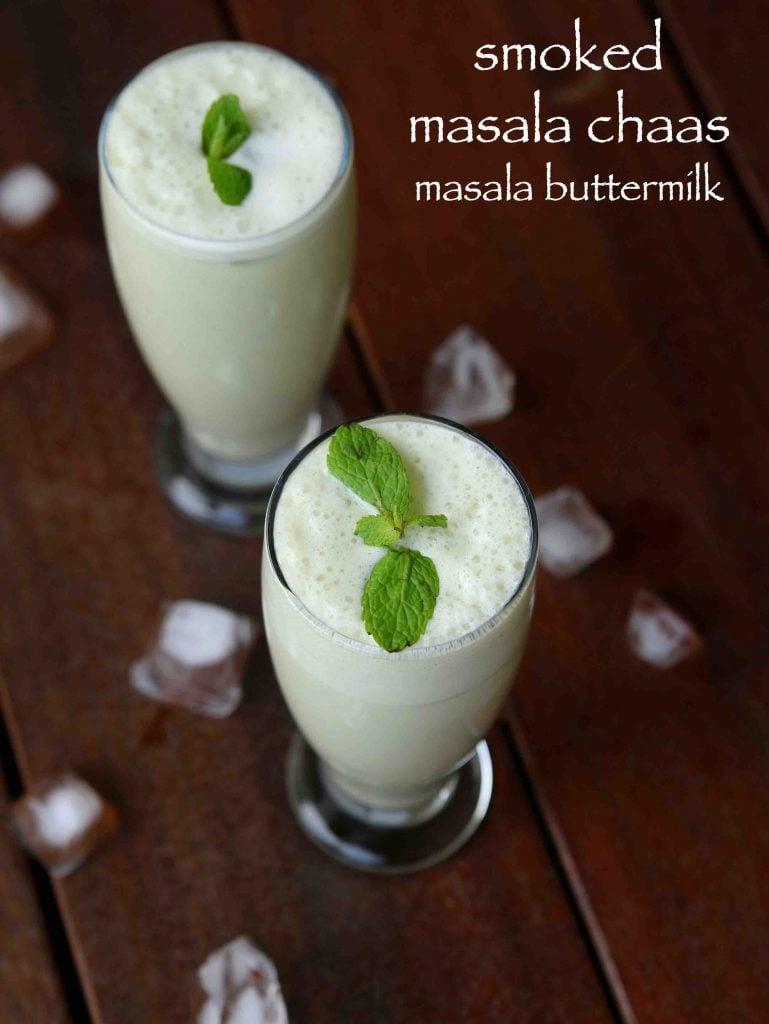Hướng dẫn cách cài đặt pass cho máy tính trên các hệ điều hành Windows
Bảo mật dữ liệu là một vấn đề cấp thiết và quan trọng hiện nay. Lớp bảo mật đầu tiên bạn có thể trang bị để bảo vệ dữ liệu máy tính chính là mật khẩu màn hình. Tìm hiểu cách đặt mật khẩu laptop Windows và các lưu ý quan trọng trong bài viết dưới đây.
Bước 1: Nhấn tổ hợp phím Windows + I trên bàn phím để truy cập Settings.
Bước 2: Chọn vào phần Account > chọn tiếp Sign-in Options để chuyển đến màn hình cài đặt mật khẩu máy tính.

Chọn Sign-in Options
Bước 3: Chọn phương thức thiết lập cách mở khóa màn hình máy tính gồm có:
- Facial recognition (Windows Hello): Nhận dạng khuôn mặt để mở khóa
- Fingerprint recognition (Windows Hello): Nhận dạng vân tay để mở khóa
- PIN (Windows Hello): Nhập mã PIN để mở máy tính
- Security key: Nhập mã bảo vệ để mở khóa màn hình
- Password: Mở khóa máy tính bằng mật khẩu
- Picture password: Cài đặt hình yêu thích để mở máy tính
Tuy nhiên không phải máy tính nào cũng hỗ trợ tất cả phương thức trên. Trong ví dụ này, Sửa chữa Laptop 24h chọn vào Password để đặt mật khẩu > nhấn Add.

Chọn phương thức cài đặt password cho laptop bạn muốn
Bước 4: Thiết lập các thông tin mật khẩu laptop như sau:
- New password: Nhập mật khẩu mới,
- Confirm password: Xác nhận lại mật khẩu (nhập lại mật khẩu vừa tạo)
- Password hint: tạo gợi ý mật khẩu để gợi nhắc khi người dùng nhập sai mật khẩu
Sau khi thiết lập, bạn chọn Next > chọn Finish để hoàn tất quá trình cài mật khẩu laptop win 11.

Nhập mật khẩu cần cài và gợi ý mật khẩu
Nếu muốn gỡ mật khẩu máy tính, bạn thực hiện tương tự các bước trên và chọn Change tại bước 3 > nhập mật khẩu hiện tại > để trống tất cả các ô > Next > Finish là được.
Với laptop Windows 10, bạn có thể đặt mật khẩu laptop từ Menu Start theo hướng dẫn chi tiết dưới đây:
Bước 1: Nhấn vào Menu Start > chọn Biểu tượng người dùng > nhấn Change account settings.

Chọn Change account settings
Bước 2: Chọn Sign-in options > Nhấn vào mục Password > Chọn Add để tạo mật khẩu laptop.

Nhấn Add để bắt đầu cài mật khẩu máy tính win 10
Bước 3: Thiết lập các thông tin mật khẩu laptop như sau:
- New password: Nhập mật khẩu mới,
- Confirm password: Xác nhận lại mật khẩu (nhập lại mật khẩu vừa tạo)
- Password hint: tạo gợi ý mật khẩu để gợi nhắc khi người dùng nhập sai mật khẩu
Sau đó chọn Next và nhấn Finish để hoàn tất cài đặt.

Cài đặt pass cho laptop theo các bước như hình
Chú ý: Để thay đổi mật khẩu laptop, bạn thực hiện tương tự như trên, nhưng tại bước 2 chọn Change (thay vì Add) > Nhập mật khẩu hiện tại > Chọn Next > Nhập mật khẩu mới, xác nhận mật khẩu mới, gợi ý mật khẩu.
Xem chi tiết hướng dẫn tại video
Bước 1: Chọn Start Menu > Control Panel.

Truy cập Control Panel trên laptop Windows 7
Bước 2: Chọn User Accounts and Family Safety.
.jpg)
Truy cập User Accounts and Family Safety
Bước 3: Chọn tiếp vào dòng Create a password for your account.

Thực hiện bước tiếp theo
Bước 4: Nhập mật khẩu mới và xác nhận lại > Nhập gợi ý mật khẩu > chọn Create password để hoàn tất.

Chọn Create password để xác nhận
Để tránh bị truy cập trái phép và đánh cắp dữ liệu, người dùng cần ghi nhớ 1 số lưu ý bảo mật thông tin cá nhân:
- Cài đặt mật khẩu mạnh laptop: Người dùng nên thiết lập mật khẩu có ít nhất 13 ký tự trở lên, kết hợp chữ hoa, chữ thường, số và ký hiệu. Đặc biệt không sử dụng 1 mật khẩu cho nhiều tài khoản, thiết bị.
- Thận trọng khi cài đặt phần mềm: Các chương trình trái phép thường chứa mã độc có khả năng tạo ra các lỗ hổng bảo mật. Do đó, bạn nên cài đặt phần mềm bản quyền từ nhà sản xuất.
- Cài đặt mật khẩu nâng cao: Trên Windows 10 và 1 số thiết bị hỗ trợ tính năng mở khóa bằng nhận dạng khuôn mặt, vân tay.
- Không mở các liên kết đáng ngờ trong email, tweet, bài đăng, quảng cáo trực tuyến, thông báo hoặc tệp đính kèm.
- Thận trọng với Wifi công cộng: Đây là nơi bạn dễ bị rò rỉ thông tin và theo dõi nhất.
- Không truy cập website chứa nội dung bất hợp pháp.

Người dùng nên cài đặt mật khẩu mạnh cho laptop
1. Cách lấy lại mật khẩu khi quên?
Trả lời: Để lấy lại mật khẩu khi quên bạn có thể sử dụng tài khoản Microsoft Account, Local Account, tài khoản mail Outlook,...
2. Current password là nhập mật khẩu Windows hay Microsoft?
Trả lời: Nếu bạn dùng tài khoản Microsoft để đăng nhập thì mục Current password, bạn nhập mật khẩu của tài khoản Microsoft vào phần Current password. Khi đó, đổi mật khẩu máy tính Windows cũng chính là đổi mật khẩu của tài khoản Microsoft.
3. Có cách nào bảo mật tốt hơn ngoài đặt mật khẩu máy tính không?
Trả lời: Ngoài cài đặt mật khẩu bằng tài khoản Microsoft và tài khoản cục bộ, Microsoft còn cung cấp cho Windows 10 thêm 5 phương thức bảo mật khác, bao gồm:
- Windows Hello Face (quét khuôn mặt).
- Windows Hello Fingerprint (quét vân tay).
- Windows Hello PIN (sử dụng mã PIN).
- Security Key (mở khoá bằng USB chứa mã key).
- Picture Password (sử dụng hình ảnh yêu thích và mở khoá bằng cử chỉ chuột).
Trên đây là cách cài đặt mật khẩu máy tính laptop trên tất cả hệ điều hành Windows 11, 10 và 7. Chúc bạn thực hiện thành công. Mọi thắc mắc vui lòng nhắn tin trực tiếp qua website liên hệ Hotline 1800 6024 để được giải đáp nhanh nhất nhé!



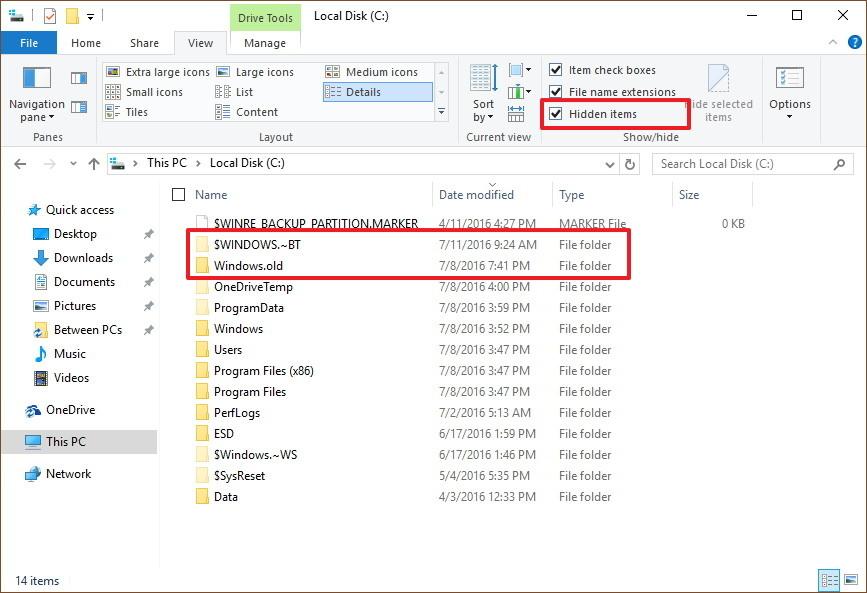
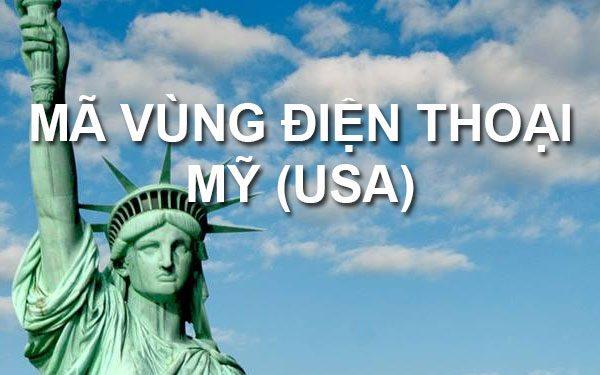

![Cách tắt bình luận trên Facebook và ẩn bình luận trong các bài đăng [Hướng dẫn chi tiết]](https://cdn.thoitiet.pro/wp-content/uploads/2024/11/cach-khoa-binh-luan-tren-fb-bang-dien-thoai-1.jpg)