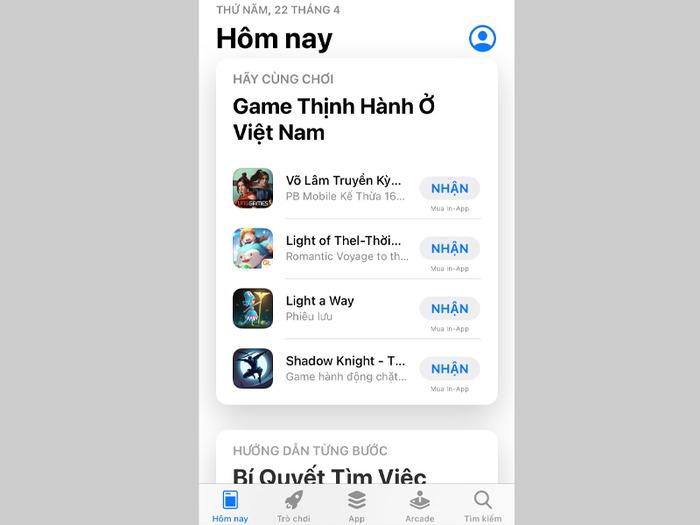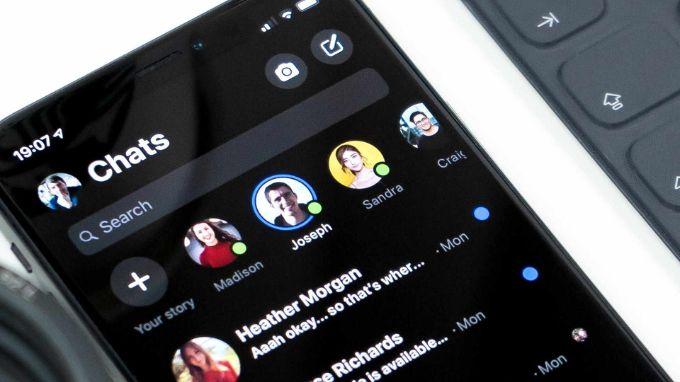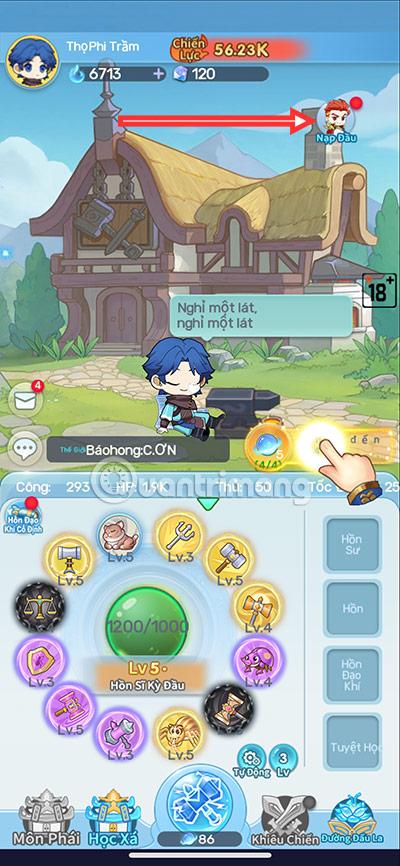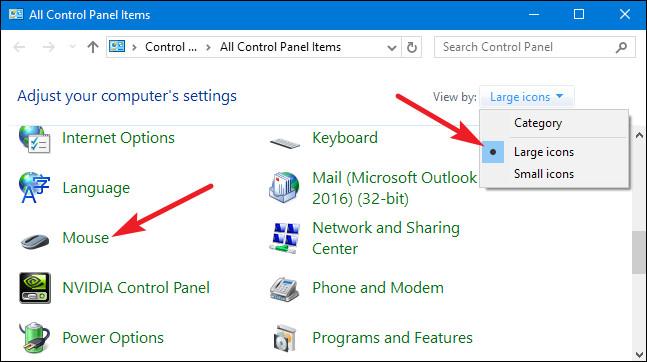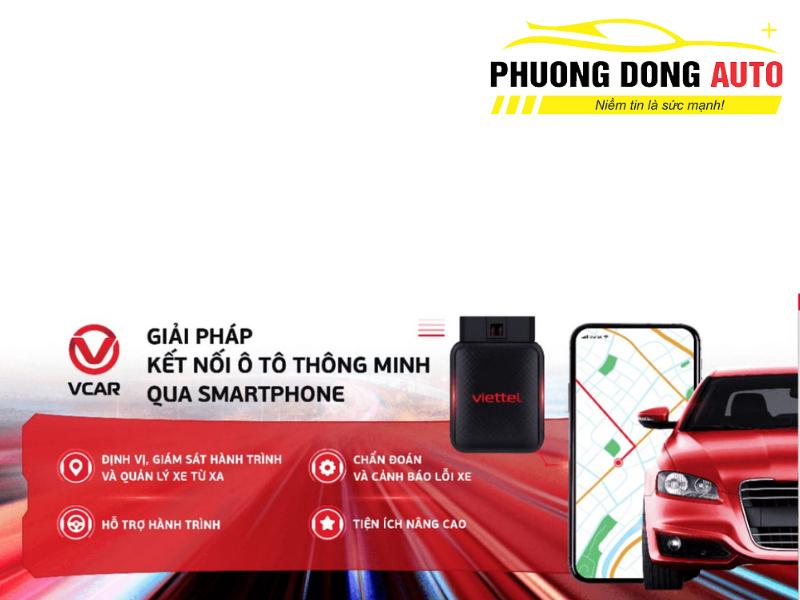Để đảm bảo tính bảo mật cho laptop của bạn, việc thiết lập mật khẩu là một phần quan trọng không thể thiếu. Điều này giúp ngăn người khác truy cập vào máy tính hoặc ngăn chặn kẻ xâm nhập đánh cắp thông tin quan trọng của bạn. Dưới đây, Hosting Việt sẽ hướng dẫn bạn cách cài mật khẩu máy tính cho các phiên bản Windows như Windows 10, 11, 8 và 7 một cách đơn giản và nhanh chóng.

==> Tham khảo thêm
4 CÁCH RESET MÁY TÍNH ĐƠN GIẢN NHẤT TRÊN MÁY TÍNH WINDOWS
5 CÁCH KHẮC PHỤC MÀN HÌNH MÁY TÍNH BỊ VÀNG ĐƠN GIẢN
Hướng dẫn chi tiết cách cài mật khẩu máy tính Win 10 - cách cài mật khẩu máy tính Win 11
Cách 1: Cách cài đặt mật khẩu máy tính từ Menu Start
Bước 1: Bạn click chuột vào Menu Start trên màn hình. Ở phần Account, click chuột trái sau đó click chọn “Change account settings”.

Bước 2: Trong menu điều hướng ở bên trái màn hình, chọn thẻ “Sign-in options”, click chọn mục Password và chọn Add như hình dưới.
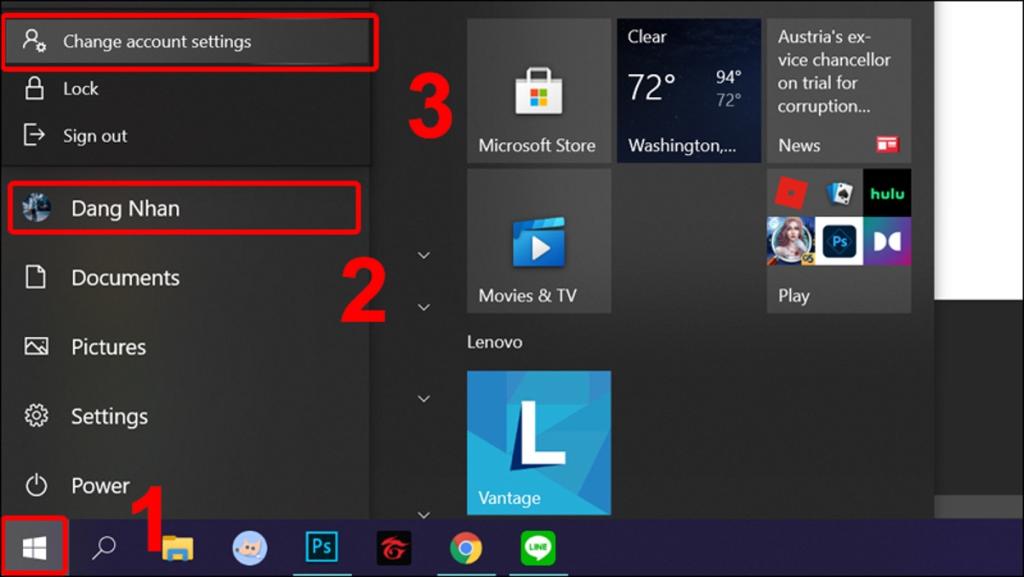
Bước 3: Nhập mật khẩu mới mà bạn muốn đặt, xác nhận lại mật khẩu bạn muốn đặt, và nhập gợi ý mật khẩu nếu bạn có lỡ “quên” mật khẩu mình chọn. Sau khi hoàn thành, chọn Next.
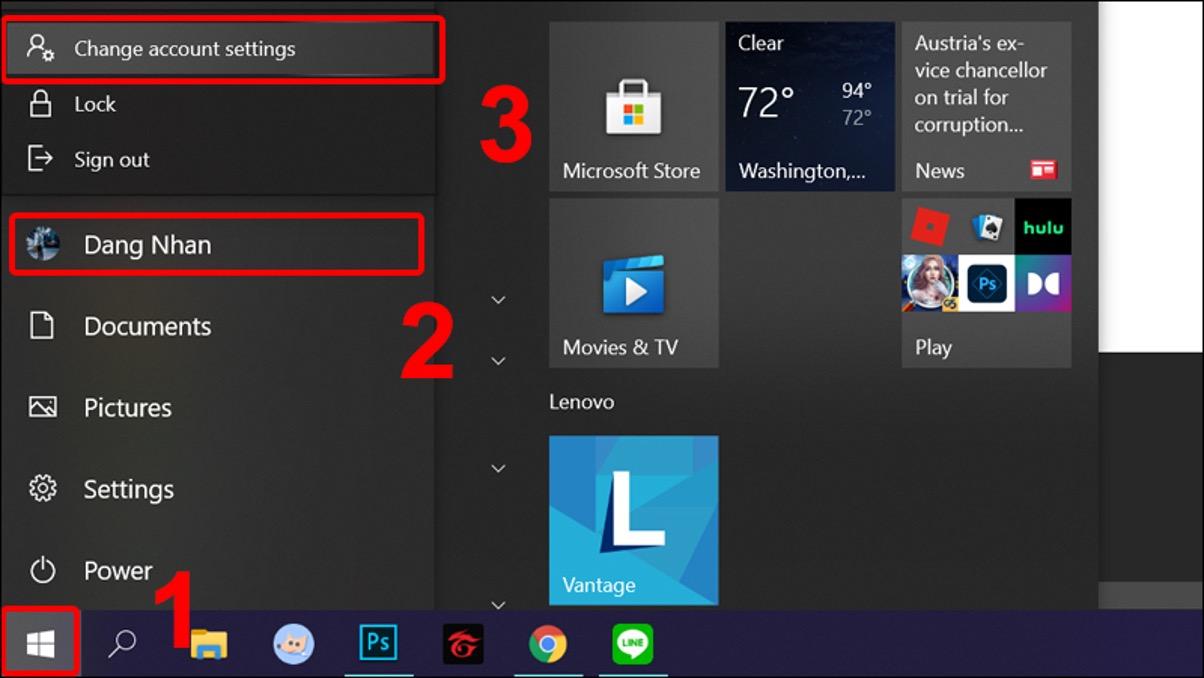
Bước 4: Nhấn vào Finish để hoàn tất cách cài đặt mật khẩu máy tính.
Nếu bạn muốn thay đổi mật khẩu sau mới sau khi thực hiện cách cài mật khẩu cho máy tính Win 10 thì hãy thực hiện theo các bước như sau: Ở thanh tìm kiếm trong phần “Change Account Settings” chọn mục Sign-in options. Trong mục Password hãy click chọn Change. Khi cửa sổ mới mở lên, bạn hãy nhập mật khẩu hiện tại của máy tính sau đó chọn Next và nhập mật khẩu mới cho máy tính mà bạn muốn thay đổi, xác nhận lại mật khẩu mới, và điền thông tin gợi ý mật khẩu. Khi hoàn thành điền thông tin, bạn hãy chọn Next và chọn Finish để hoàn thất.
Cách 2: Hướng dẫn cài mật khẩu máy tính Win 10, 11 bằng Control Panel mà không cần đăng xuất
Bước 1: Click chuột trái 1 lần vào Control Panel để mở ứng dụng và Chọn User Accounts.
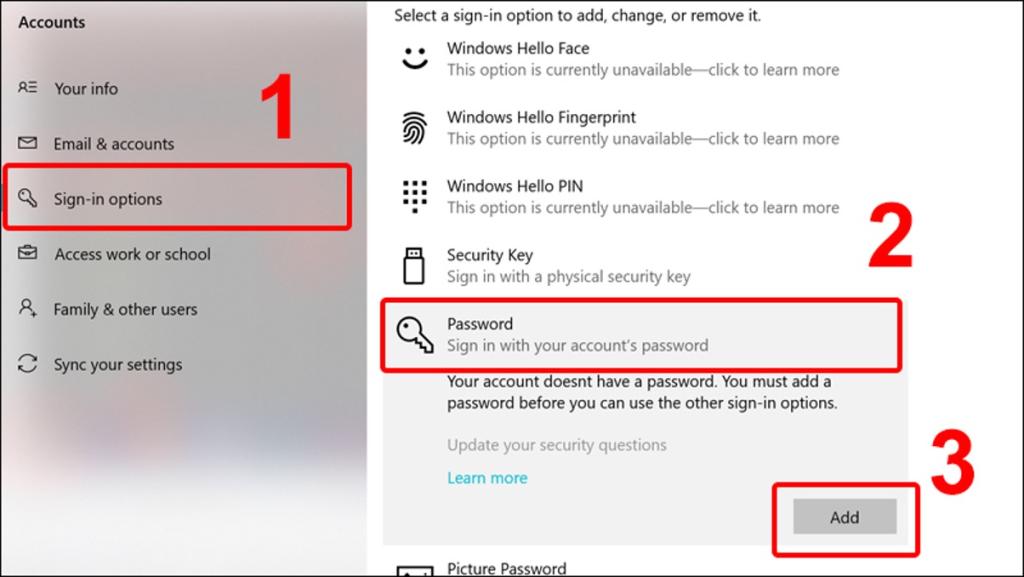
Bước 2: Click chọn Manage another account.
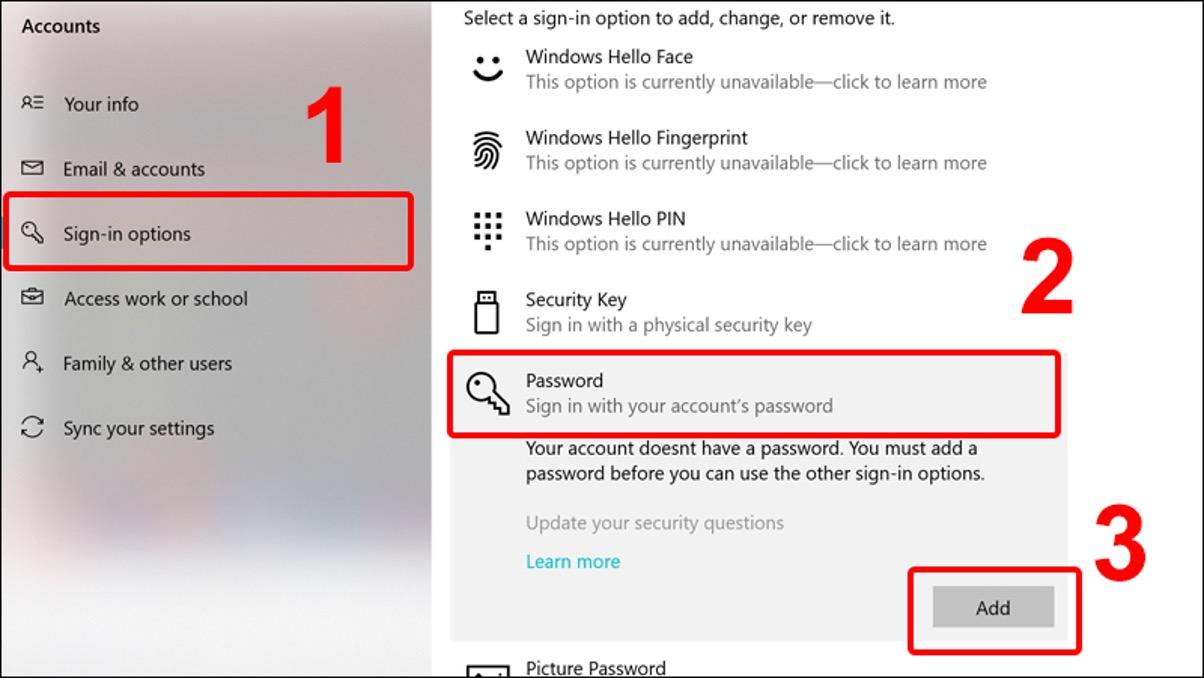
Bước 3: Lựa chọn Account mà bạn muốn đổi mật khẩu sau đó Click chuột trái 1 lần.
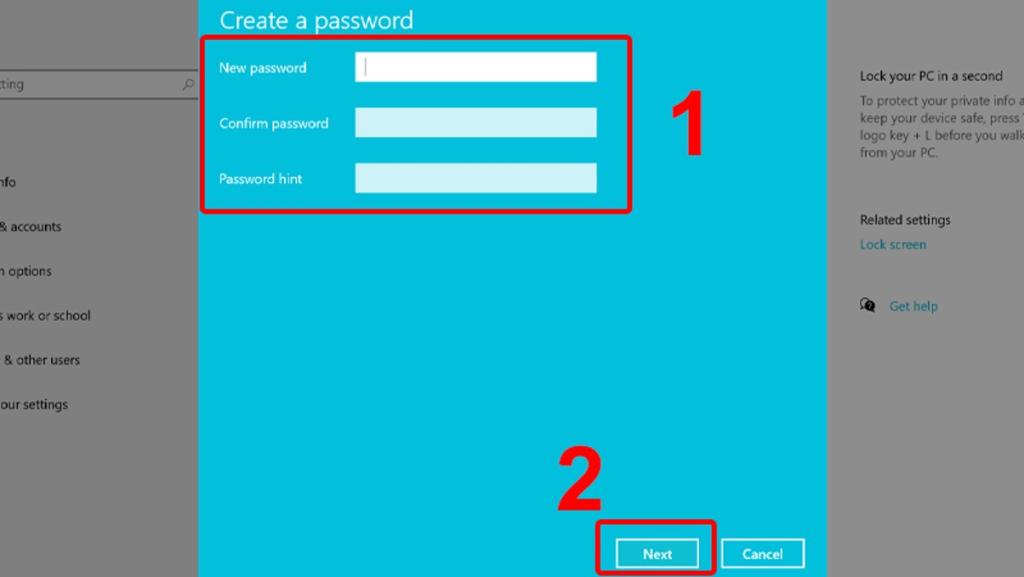
Bước 4: Nhấn chọn mục Create a password để tạo mật khẩu cho máy tính.
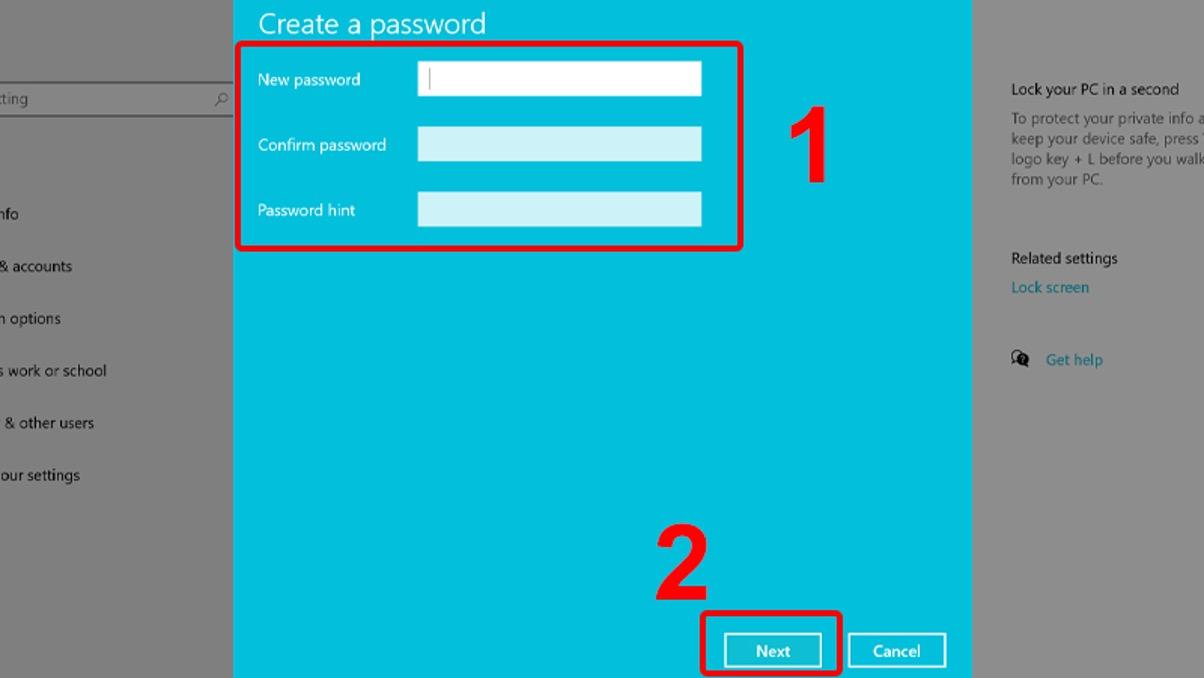
Bước 5: Nhập mật khẩu mới cho máy tính mà bạn muốn đặt, xác nhận lại mật khẩu mà bạn muốn đặt và điền thông tin cho phần gợi ý mật khẩu. Sau khi hoàn thành hãy chọn Create password.
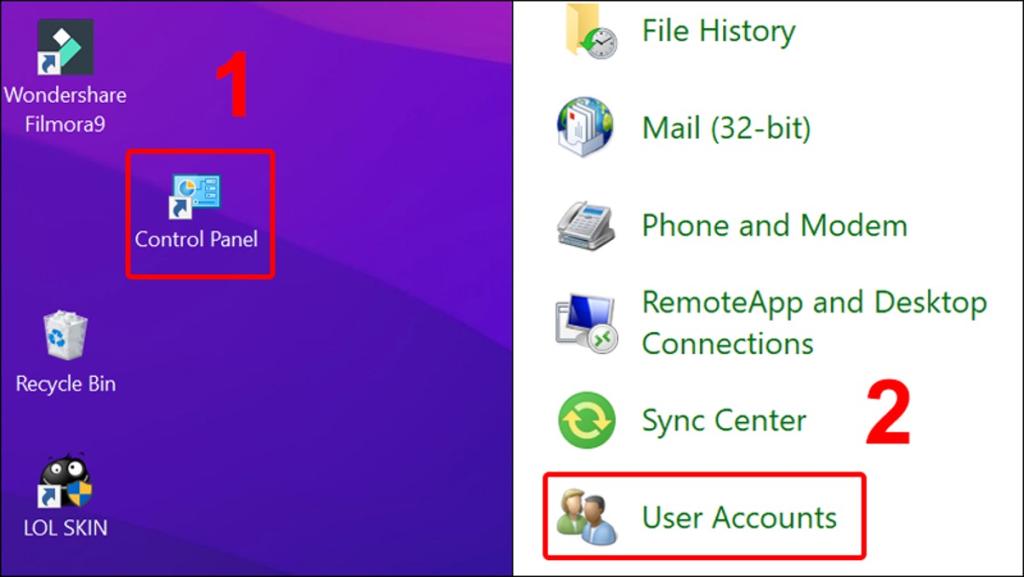
Như vậy là bạn đã hoàn thành cách cài đặt mật khẩu máy tính Win 10 và cách cài đặt mật khẩu máy tính Win 11 chỉ với 2 cách đơn giản.
Hướng dẫn chi tiết cách cài mật khẩu máy tính cho Windows 8/8.1
Bước 1: Bạn vào Settings từ biểu tượng menu trên màn hình máy tính.

Bước 2: Click chọn mục Change PC Setting.
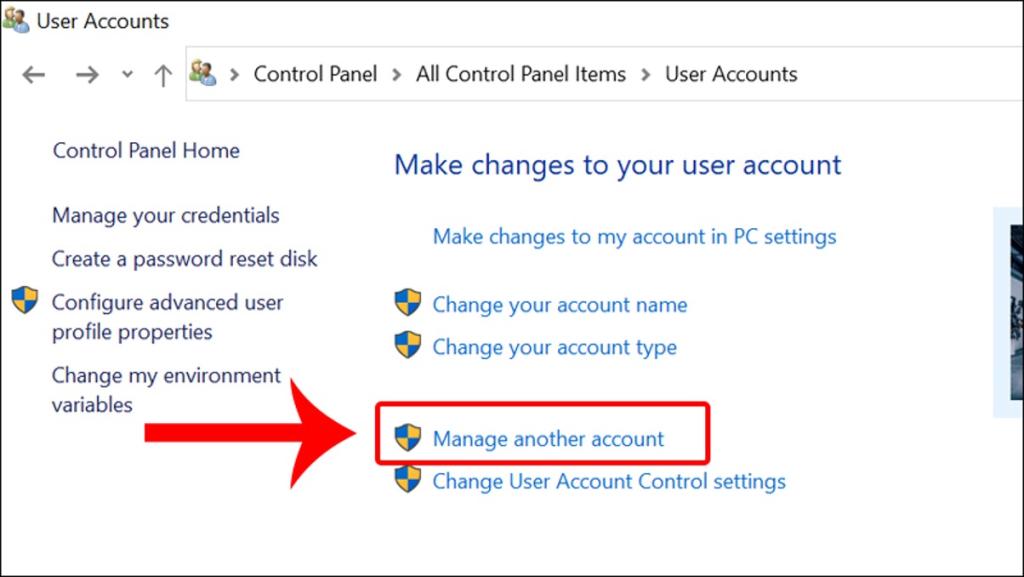
Bước 3: Chọn mục Users ở thanh menu điều hướng phía bên trái màn hình máy tính. Trong mục Sign-in options hãy click chọn Create a password.
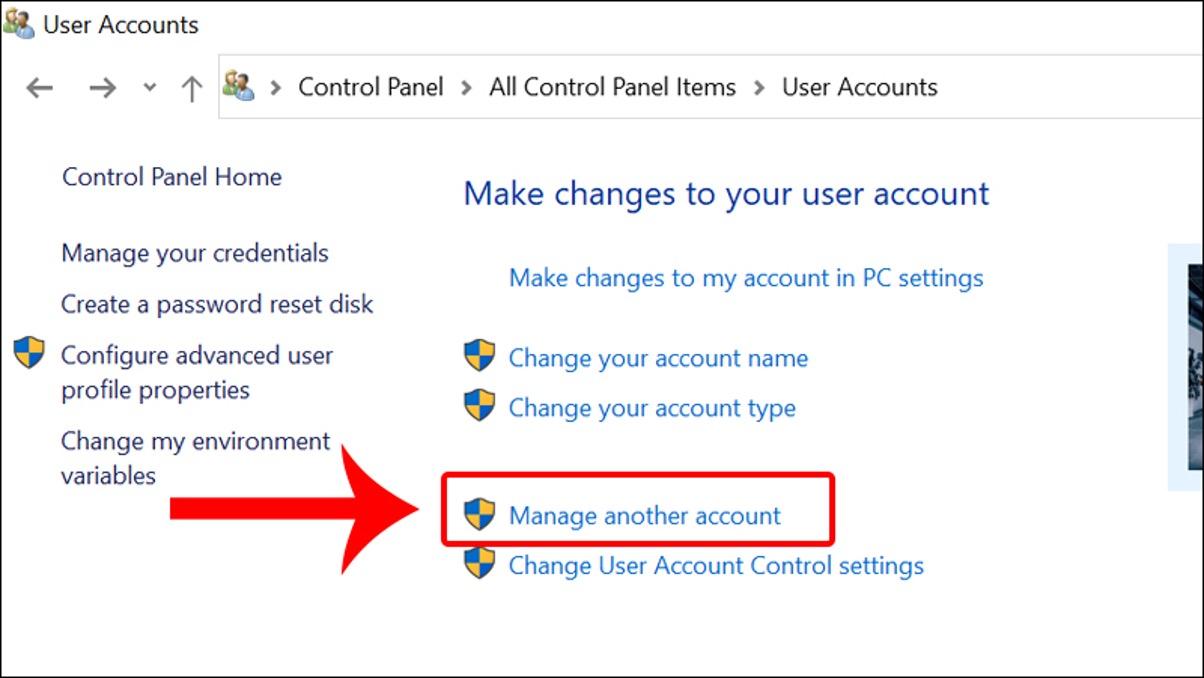
Bước 4: Tạo mật khẩu cho máy tính của bạn, điền lại trường xác nhận mật khẩu bạn vừa đặt, và thông tin gợi ý mật khẩu khi bạn có lỡ quên mật khẩu mình đã đặt. Sau khi hoàn thành, click chọn Next.
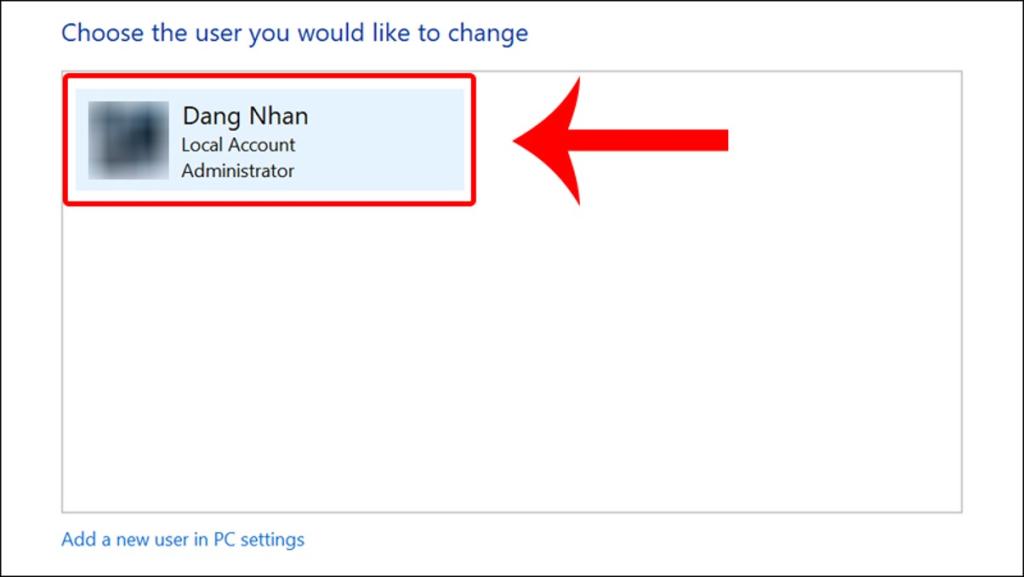
Bước 5: Tiếp tục nhấn vào Finish để hoàn thành cách cài mật khẩu máy tính đơn giản nhất.
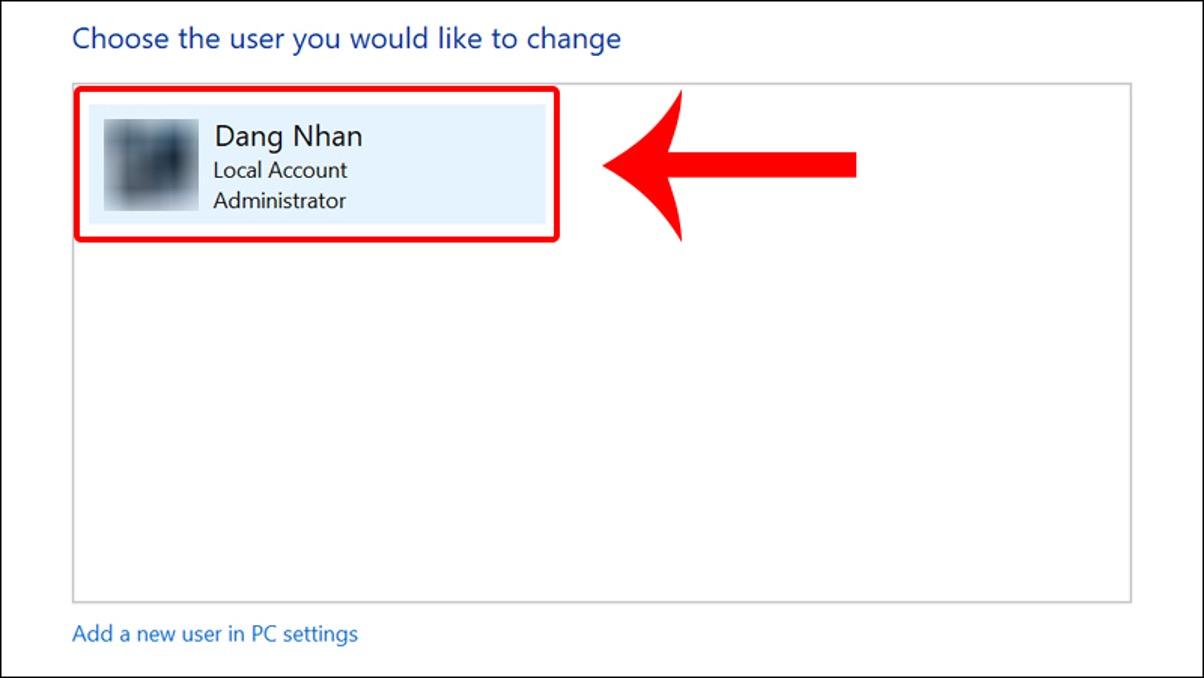
Hướng dẫn chi tiết cách đổi mật khẩu máy tính cho Windows 8/8.1: Vào phần Settings như bước 1 ở trên, Trong mục Sign in Options, bạn hãy click vào “Change” trong phần Password. Bạn hãy nhập mật khẩu hiện tại bạn đang cài đặt cho máy tính sau đó chọn Next. Khi cửa sổ mới mở ra, bạn hãy nhập mật khẩu mới cho máy tính và lần lượt xác nhận mật khẩu mới, nhập thông tin gợi ý cho mật khẩu. Chọn Next và Finish để hoàn thành cách đổi mật khẩu cho máy tính nhé.
Hướng dẫn chi tiết thực hiện cách cài mật khẩu máy tính Win 7
Bước 1: Click chuột trái 1 lần vào Menu Start để mở ứng dụng và chọn Control Panel.
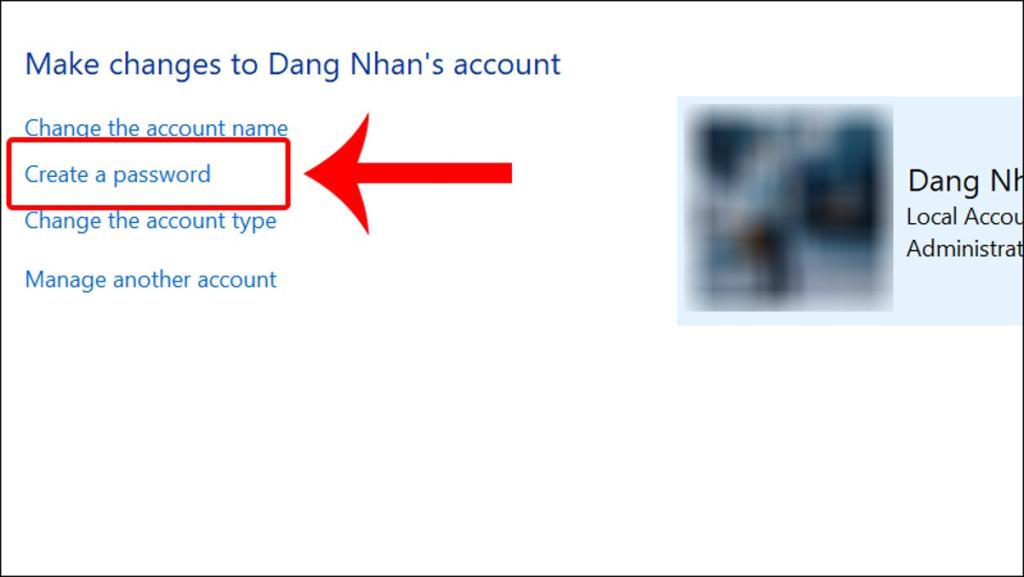
Bước 2: Bạn hãy nhấn chọn mục “User Accounts and Family Safety”.
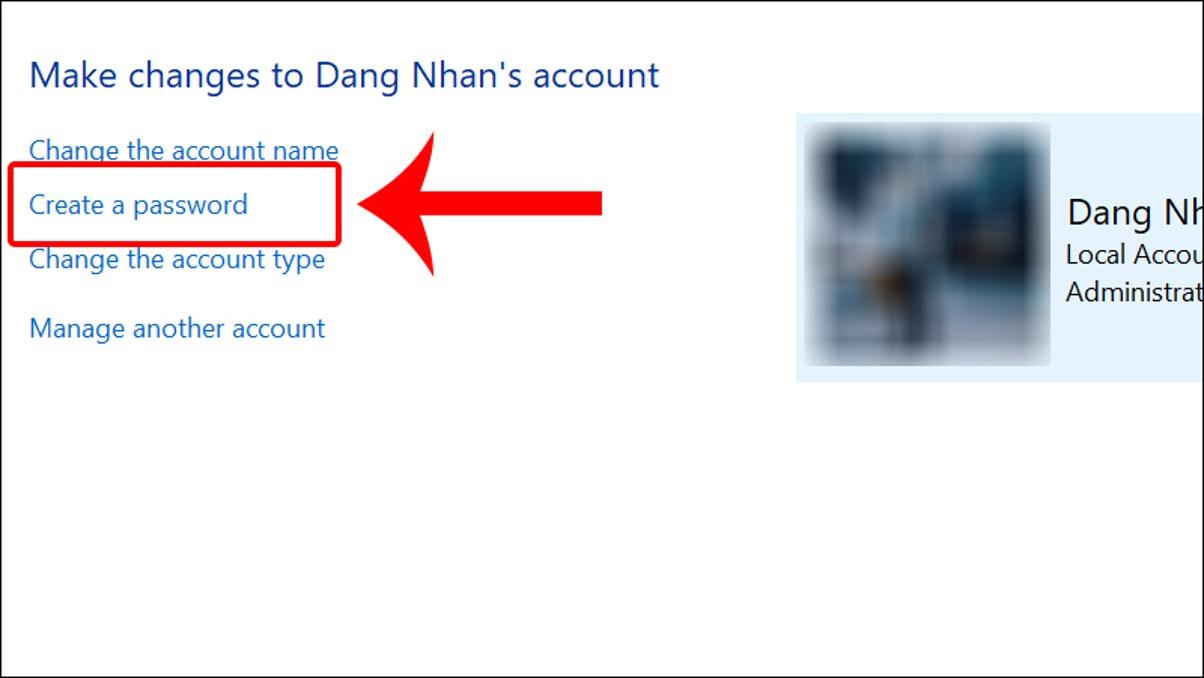
Bước 3: Tiếp tục click chọn “Create a password for your account”.
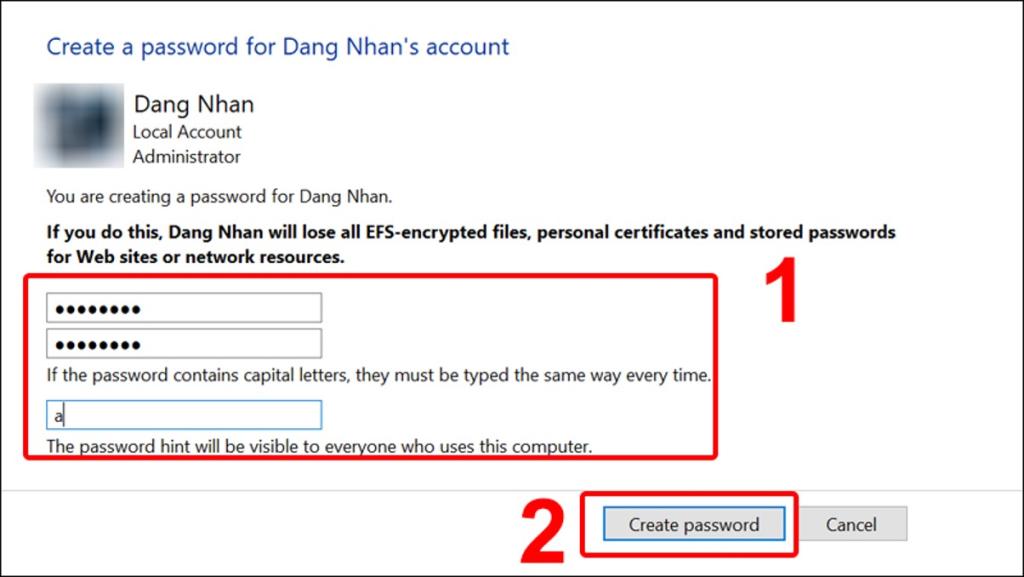
Bước 4: Nhập mật khẩu bạn muốn đặt cho máy tính của mình, xác nhận lại mật khẩu bạn muốn đặt và điền thông tin gợi ý cho mật khẩu. Sau khi hoàn thành điền 3 mục trên thì chọn Create password để hoàn thành.
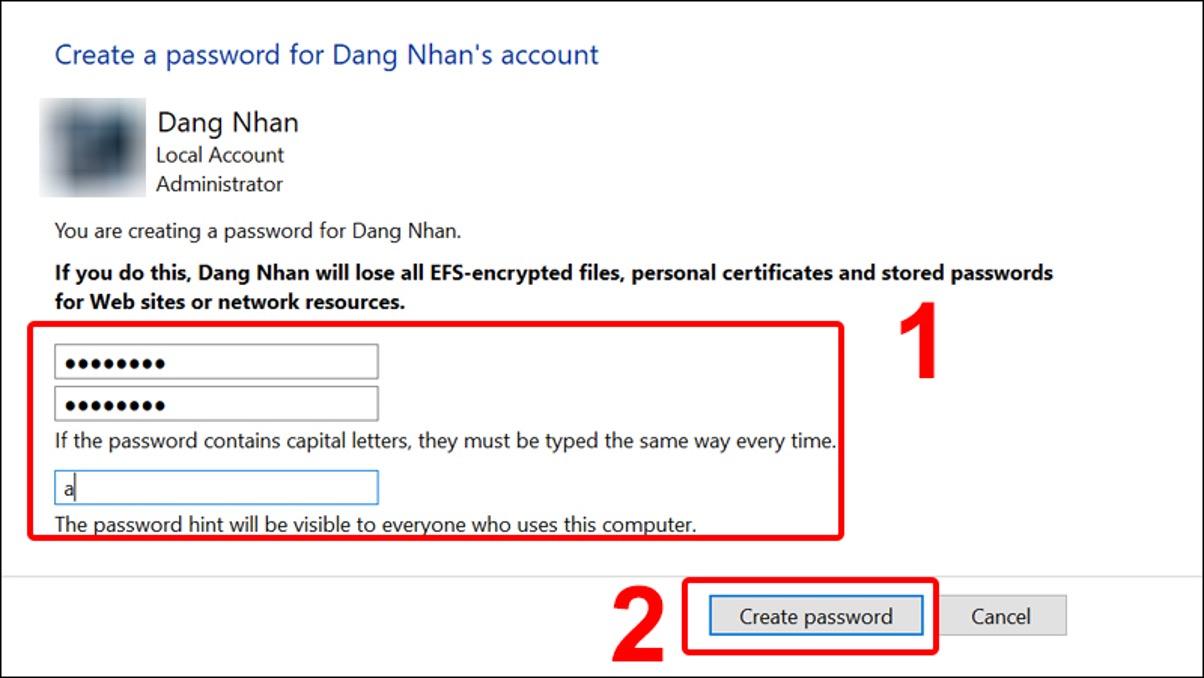
Để thay đổi mật khẩu trên Windows 7, bạn hãy thực hiện theo các bước sau: Bật máy tính và mở menu Start. Trong trường tìm kiếm tại menu Start, nhập "Change your Windows password". Sau đó, chọn tùy chọn "Change your Windows password" từ kết quả tìm kiếm và nhập mật khẩu hiện tại của bạn. Sau đó nhập mật khẩu mới bạn muốn thay đổi và xác nhận lại chính xác mật khẩu mới. Bên cạnh đó, bạn cũng có thể sử dụng gợi ý mật khẩu nếu muốn.
Cuối cùng, nhấn vào "Change password" để xác nhận việc thay đổi mật khẩu.
Một số gợi ý quan trọng giúp cách cài mật khẩu màn hình máy tính an toàn hơn
Khi đổi mật khẩu hoặc mã PIN cho máy tính, bạn nên chọn tùy chọn "Include letters and symbols" để tạo mật khẩu kết hợp chữ cái, chữ số và ký tự đặc biệt để có một mật khẩu an toàn.
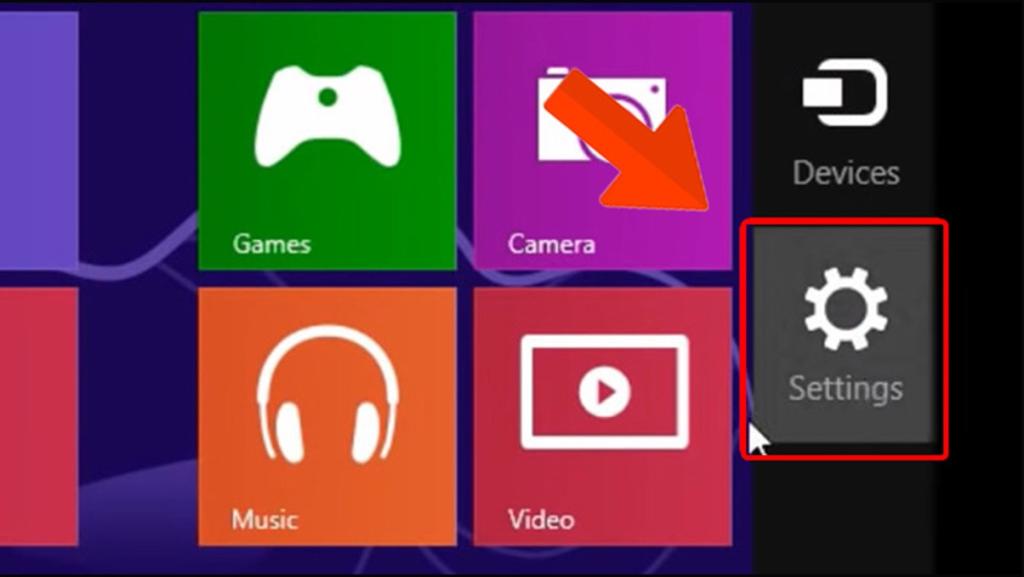
Trong quá trình tạo mật khẩu cho máy tính, bạn cũng cần quan tâm đến các yếu tố sau đây để giúp tăng tính bảo mật của mật khẩu:
- Độ dài của mật khẩu: Hãy sử dụng một mật khẩu đủ dài để khó khăn cho việc đoán đúng. Mật khẩu dài hơn thường mạnh hơn từ góc độ bảo mật.
- Đa dạng trong mật khẩu: Kết hợp các loại ký tự khác nhau như chữ cái viết hoa, chữ thường, chữ số và ký tự đặc biệt.
- Sự khác biệt so với tên đăng nhập: Tránh sử dụng thông tin cá nhân như tên đăng nhập hoặc thông tin dễ đoán khác làm mật khẩu.
- Tính độc đáo: Mật khẩu nên là duy nhất và không nên sử dụng lại ở nhiều nơi khác nhau. Sử dụng mật khẩu riêng cho từng dịch vụ hoặc tài khoản để ngăn chặn tình trạng nếu một tài khoản bị xâm phạm, thì các tài khoản khác cũng bị đe dọa.
Một số câu hỏi liên quan khi thực hiện cách cài mật khẩu máy tính
Dưới đây là một số câu hỏi liên quan đến mật khẩu máy tính Windows và các câu trả lời tương ứng để bạn có thể tham khảo nhé:
-
Cách khôi phục mật khẩu khi quên?
Trả lời: Khi bạn quên mật khẩu, bạn có thể khôi phục nó bằng cách sử dụng tài khoản Microsoft, tài khoản Local Account hoặc thông qua các tùy chọn khôi phục khác như sử dụng tài khoản email Outlook,...
-
"Current password" là mật khẩu Windows hay mật khẩu Microsoft?
Trả lời: Nếu bạn đăng nhập bằng tài khoản Microsoft, thì phần "Current password" là nơi bạn nhập mật khẩu của tài khoản Microsoft.
-
Có cách nào để bảo mật máy tính Windows tốt hơn việc đặt mật khẩu?
Trả lời: Bên cạnh việc đặt mật khẩu, Windows 10 cung cấp nhiều phương thức bảo mật khác như Windows Hello Face (quét khuôn mặt), Windows Hello Fingerprint (quét vân tay), Windows Hello PIN (sử dụng mã PIN), Security Key (sử dụng USB chứa mã key), và Picture Password (sử dụng hình ảnh yêu thích và cử chỉ chuột) để cung cấp tính bảo mật tốt hơn cho máy tính của bạn.
Lời kết
Bài viết trên đây của Hosting Việt đã chỉ bạn cách cài mật khẩu máy tính chạy hệ điều hành Windows 10, 11, 8, và 7 một cách đơn giản và dễ dàng nhất. Chúc các bạn thực hiện cách cài mật khẩu máy tính thành công!
==> Bài cùng chuyên mục
- Phân Tích Và Khắc Phục Lỗi Bảo Mật Chrome Chi Tiết
- Top 10 Phần Mềm Đổi IP Máy Tính Tốt Và Dễ Sử Dụng