
Tốc độ timelapse điều chỉnh như thế nào trên Iphone?
Chỉ với một chiếc điện thoại, bạn đã có thể thỏa sức sáng tạo những video timelapse của riêng mình một cách độc đáo và ấn tượng nhất. Cùng Autotimelapse tìm hiểu thêm về tính năng timelapse và cách điều chỉnh tốc độ timelapse trên iphone qua bài viết sau đây nhé.
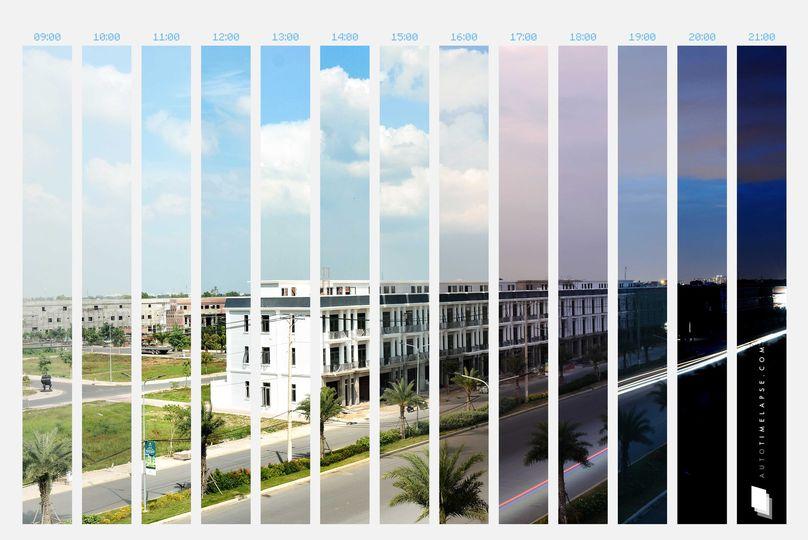
Timelapse là gì?
Time lapse là một kỹ thuật nhiếp ảnh phổ biến được dùng để tăng tốc toàn bộ hay một phần quá trình của một vật/khung cảnh/chuyển động trong thời gian dài trở nên nhanh hơn nữa. Bằng cách chụp lại một loạt ảnh về cảnh thường ngày biến đổi chậm theo thời gian và sau đó sẽ được tăng tốc phát lại dù chỉ trong thời gian ít hay rất nhiều.
Cách hoạt động của tốc độ timelapse trên iphone
Không giống như quay phim tua nhanh bằng máy ảnh thông thường, chụp bằng Iphone đồng nghĩa với việc bạn đã sẵn sàng mọi thứ trước đó. Khi chọn chế độ quay Time lapse trên iPhone, điện thoại sẽ tự động quay lại với tốc độ 1 - 2 khung hình/giây, tuỳ thuộc vào thời gian bạn chọn quay video
Hầu hết, các bản quay time lapse trên Iphone đều phát trở lại sau 20 - 40 giây, bất kể bạn quay trong bao lâu vì ghi hình càng lâu thì số khung hình được chụp mỗi giây sẽ thấp đi và video kết thúc sẽ còn đẹp hơn nữa.
Tốc độ timelapse video nhanh hơn video thường bao nhiêu lần?
Video tua lại sẽ có tốc độ là 30 khung hình/giây và nó sẽ tuỳ thuộc vào tổng số cảnh quay bạn đã quay bằng điện thoại di động. Nếu video của bạn dưới 10 phút thì ứng dụng camera của Iphone sẽ chụp 2 khung hình mỗi giây. Khi chiếu lại thì video time lapse của bạn sẽ có tốc độ quay gấp 15 lần tốc độ video bình thường.
Nếu bạn quay video hơn 10 phút với chế độ time lapse, iPhone sẽ loại bỏ một nửa số khung hình bạn đã quay để làm cho video chậm lại. Video hoàn thành sẽ có một tốc độ gấp 30 lần tốc bộ bình thường. Bạn quay càng nhiều lần thì tốc độ khung hình của video càng giảm và video cuối cùng sẽ có tốc độ cao nhất.

Cách quay timelapse video trên iphone
Bước 1: Mở ứng dụng camera ở trên Iphone của bạn
Bước 2: Kéo thanh qua bên trái và chọn Time lapse
Bước 3: Khi đã sẵn sàng quay video, chỉ cần bấm nút màu đỏ
Bước 4: Nhấn tiếp vào nút ghi màu đỏ nếu bạn muốn dừng lại
Bước 5: Video time lapse sẽ được lưu vào thư viện ảnh của bạn
Thật dễ dàng để làm đúng không các bạn.
Cách quay timelapse chất lượng cao trên iphone
Video tua nhanh đạt chất lượng cao khi bạn quay cảnh chuyển động thật chậm, ví như sự thay đổi từ ngày sang đêm hoặc một bông hoa đang sắp bung nở trước mặt trời. Bạn cũng có thể thoả sức sáng tạo với những video tua nhanh bằng cách quay cảnh đông đúc người qua lại, . .. Tuy nhiên, dù chọn quay cảnh nào, bạn cũng có thể làm cho video trở nên sống động hơn nữa bằng cách:
- Sử dụng giá đỡ tripod: sử dụng tripod, bạn có thể ghi lại khung cảnh một cách nhanh chóng và lâu hơn nữa. Khung cảnh của bạn sẽ chỉ đứng duy nhất tại một vị trí bạn định quay và hình ảnh sẽ không bị chao đảo hay làm giảm đi sự tự nhiên vốn có của video time lapse
- Sử dụng AF/AE Lock: Bạn cần lấy nét và độ phơi sáng như nhau ở các khung hình trong mỗi video, hãy luôn đặt ngón tay của bạn trên màn hình và khoá độ phơi sáng và lấy nét trước khi quay.
- Pin điện thoại: Cần đảm bảo pin đủ trước khi quay bởi với video tua nhanh, bạn nên cho điện thoại chạy bình thường để quay các hoạt động của một vật hoặc khung cảnh.
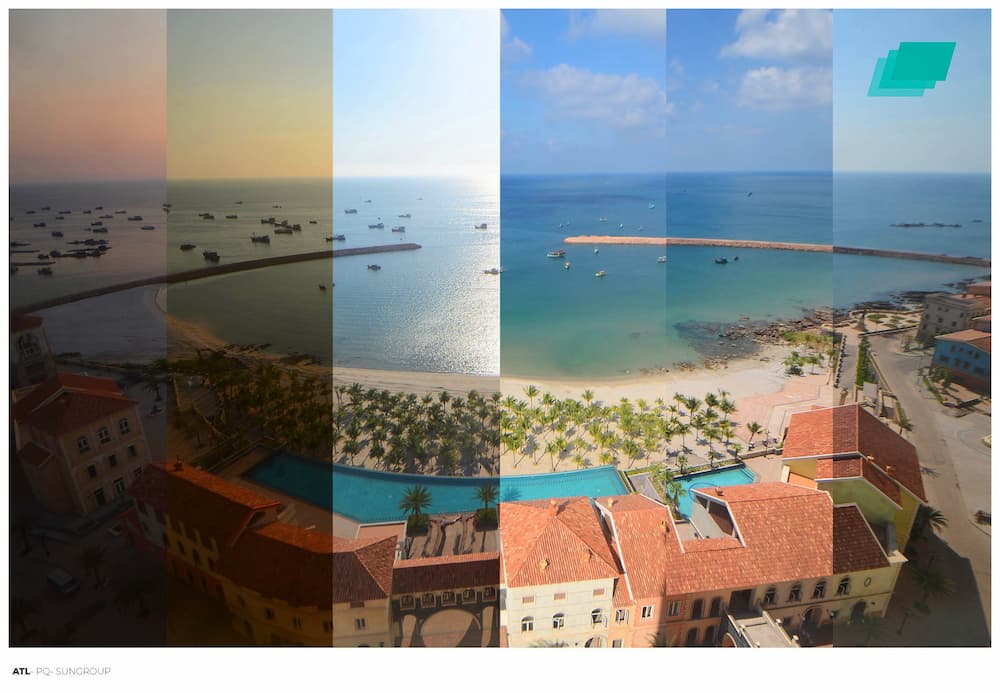
Điều chỉnh tốc độ timelapse đơn giản bằng time lapse app
Hiện tại không có tính năng gốc nào trên iPhone theo mặc định giúp bạn điều chỉnh tốc độ của video Tua nhanh thời gian của mình. Tuy nhiên, nếu gần đây bạn đã mua một thiết bị mới thì rất có thể iMovie đã được tích hợp sẵn trên điện thoại của bạn.
iMovie là ứng dụng biên tập video hoàn toàn miễn phí của Apple có khả năng điều chỉnh Time Lapses của bạn.
Nếu được ưu tiên, bạn cũng có thể sử dụng ứng dụng của một bên thứ ba để làm chậm Time Lapses của mình.
Các bước sử dung iMovie để điều chỉnh tốc độ video timelapse
Bước 1: Mở ứng dụng và chạm vào ‘’ Movie”
Bước 2: Nhấn và chọn timelapse từ các bản xem trước ở trên màn hình của bạn. Video timelapse sẽ có một biểu tượng nhỏ ở góc dưới cùng bên trái màn hình nhỏ
Bước 3: Nhấn ‘’ Create Movie”
Bước 4: Bây giờ video sẽ được thêm vào dòng thời gian của bạn. Nhấn và kéo đầu phát đến đầu video của bạn.
Bước 5: Nhấn vào video của bạn để chọn nó. Khi đó nó sẽ được đánh dấu bằng màu vàng sau khi đã được chọn.
Bước 6: Nhấn vào biểu tượng Tốc độ ở phía dưới cùng.
Nhấn và kéo thanh trượt để có thể điều chỉnh tốc độ của bạn. Kéo nó sang bên trái để làm chậm Time Lapses của bạn. Bạn sẽ được hiển thị thời lượng mới của video trong dòng thời gian khi mà bạn điều chỉnh tốc độ của mình.
Bước 7: Sau khi bạn hài lòng với những thay đổi, hãy nhấn vào Xong ở góc trên cùng bên trái.
Bước 8: Nhấn vào biểu tượng Chia sẻ ở dưới cùng.
Bước 9: Nhấn và chọn Lưu video .
Xem thêm: Tổng quan về công nghệ time lapse
Link nội dung: https://thoitiet.pro/cach-lam-video-cham-lai-tren-iphone-a2197.html