
Cách gỡ cài đặt Win 10 để trở về sử dụng Win 7 hoặc 8.1
Giả sử vì một lí do nào đó mà bạn không muốn sử dụng hệ điều hành Windows 10 nữa, chẳng hạn như trong quá trình sử dụng Windows 10 bạn hay gặp phải một số lỗi nào đó, … Bạn hoàn toàn có thể hạ cấp từ Windows 10 xuống Windows 7 hoặc Windows 8.1.
Nếu muốn hạ cấp từ Windows 10 xuống Windows 7 hoặc Windows 8.1, mời bạn cùng tham khảo các bước thực hiện trong bài viết dưới đây của Quản trị mạng.
Lưu ý:
Trước khi thực hiện quá trình hạ cấp, bạn nên tiến hành thực hiện sao lưu hệ thống để phòng trừ trường hợp xấu có thể xảy ra.
1. Cài Windows 7, Windows 8.1 trên máy tính
Nếu bạn không có key Windows, không cần thực hiện những bước phức tạp như dưới đây. Bạn chỉ cần tải ISO Windows 7 hoặc ISO Windows 8.1, tạo USB boot bằng Hiren's Boot CD hoặc Rufus, rồi tiến hành cài Win 7 hoặc cài Win 8.1 lên máy tính là xong.
2. Sử dụng tùy chọn Recovery để gỡ cài đặt Win 10
Lưu ý: Cách này chỉ sử dụng được trong trường hợp bạn vừa nâng cấp từ Windows 7/Windows 8.1 lên Windows 10.
Trong quá trình nâng cấp lên Windows 10, tất cả mọi thứ bạn cần để chuyển đổi về phiên bản trước nằm trong thư mục Windows.old và thư mục $WINDOWS.~BT. Các thư mục này nằm trong ổ đĩa cài đặt chính (thường là ổ C:).
Trước khi tiến hành các bước gỡ bỏ cài đặt hệ điều hành, bạn cần phải kiểm tra xem 2 thư mục này có tồn tại hay không? Trên File Explorer, bạn mở ổ đĩa C:, tại đây bạn sẽ tìm thấy thư mục Windows.old.
Tuy nhiên trước hết trên File Explorer, bạn click vào thẻ View, sau đó đánh tích chọn tùy chọn Hidden items để hiển thị thư mục $WINDOWS.~BT.
Thực hiện theo các bước dưới đây để gỡ bỏ cài đặt Windows 10:
1. Nhấn tổ hợp phím Windows + I để mở ứng dụng Settings.
2. Trên cửa sổ Settings, bạn click chọn Update & security.
3. Tiếp theo click chọn Recovery.
4. Nếu mới nâng cấp lên Windows 10, bạn sẽ nhìn thấy mục Go back to Windows 7 hoặc Go back to Windows 8.1.
Nếu muốn trở lại sử dụng Windows 7 hoặc 8.1, bạn click chọn nút Get Started.
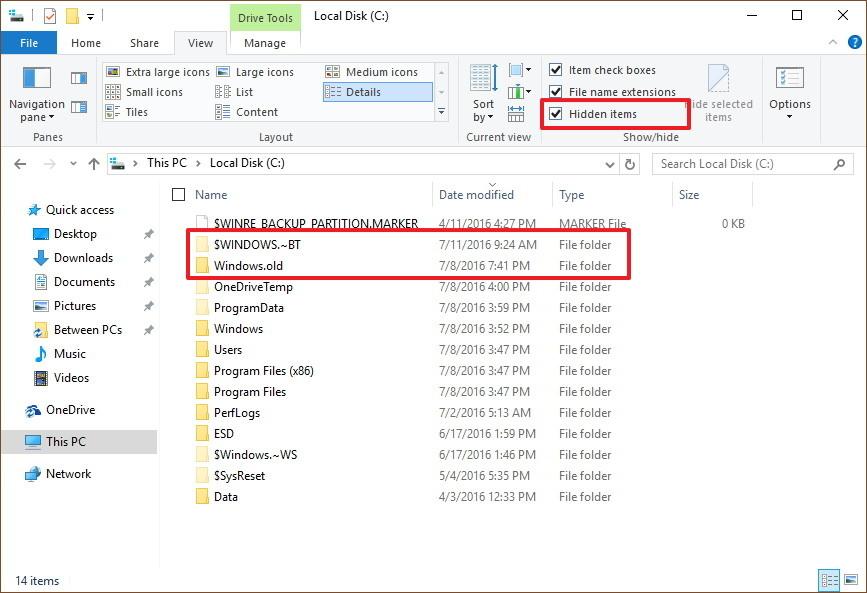
5. Trả lời câu hỏi tại sao bạn muốn hạ cấp sử dụng lại Windows 7 hoặc Windows 8.1rồi click chọn Next.
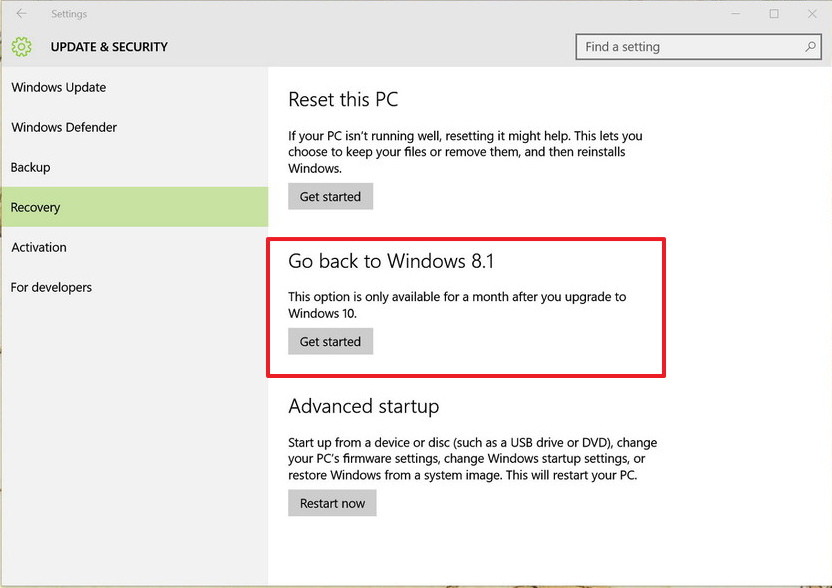
6. Trước khi trở lại Windows 7/8.1, bạn sẽ nhận được thông báo lựa chọn để cài đặt phiên bản updates (cập nhật) (nếu có sẵn) để khắc phục bất kỳ một lỗi nào đó. Tuy nhiên nếu muốn trở lại sử dụng Windows 7/8.1, bạn click chọn No, thanks.
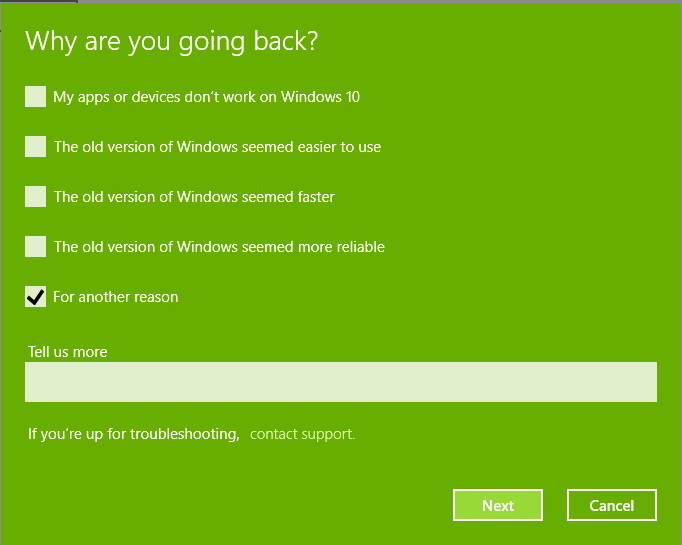
7. Đọc kỹ tất cả các cảnh báo về những gì sẽ xảy ra với các ứng dụng và thiết lập trong quá trình hạ cấp và click chọn Next.
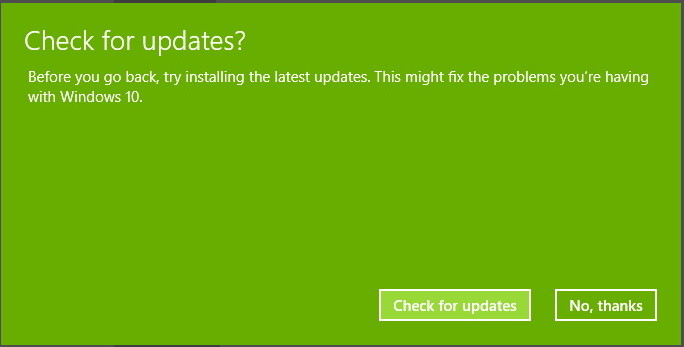
8. Nếu sử dụng mật khẩu khác để đăng nhập tài khoản của bạn trên các phiên bản cài đặt trước, bạn phải sử dụng mật khẩu đó để đăng nhập sau khi hạ cấp trở về Windows 7/8.1. Tiếp theo click chọn Next.
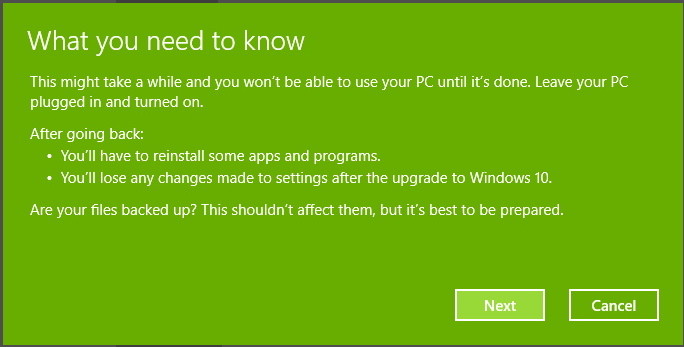
9. Tiếp theo click chọn nút Go back to Windows 7 hoặc Go back to Windows 8.1 để hoàn tất quá trình.
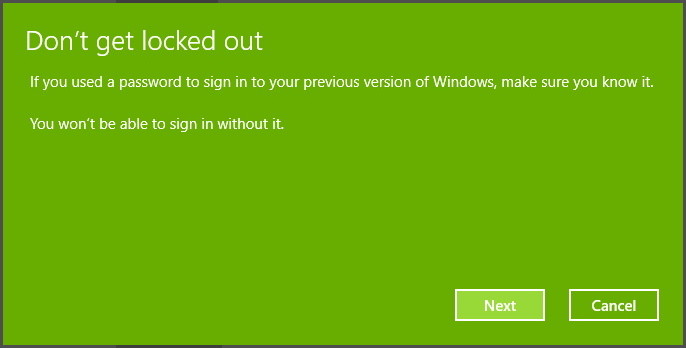
Lưu ý:
Lưu ý rằng quá trình gỡ bỏ cài đặt Windows 10 sẽ gỡ bỏ toàn bộ ứng dụng và các thiết lập trên máy tính của bạn. Nếu muốn sử dụng các ứng dụng hoặc các thiết lập này, bạn có thể cài đặt lại các ứng dụng này một lần nữa để sử dụng.
3. Gỡ Windows 10 bằng tùy chọn Full Backup
Tất cả bạn cần là một Repair Disc để khởi động máy tính của bạn vào Windows Recovery Enviroment để khôi phục về phiên bản trước. Thực hiện theo các bước dưới đây:
1. Kích chuột phải vào nút Start ở góc dưới cùng bên trái màn hình, click chọn Control Panel.
2. Tiếp theo trên cửa sổ Control Panel, bạn click chọn System and Security.
3. Click chọn tiếp Backup and Restore (Windows 7).
4. Ở khung bên trái, bạn click chọn Create a system repair disc.
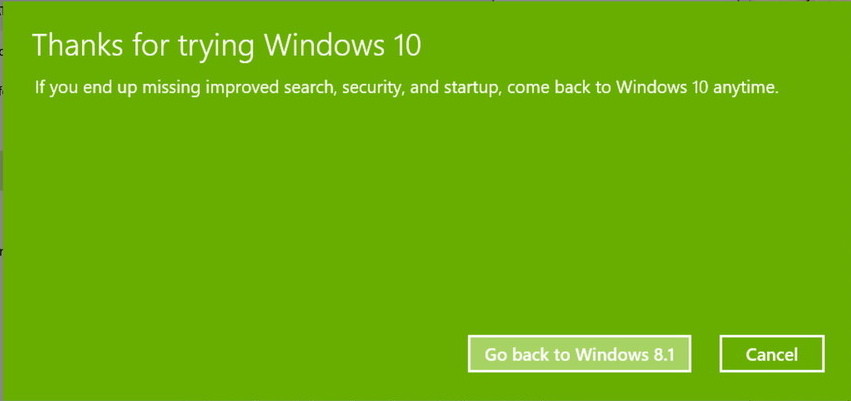
5. Thực hiện các bước hướng dẫn trên màn hình để tạo Repair disc.
Sau khi đã tạo xong Repair disc, bạn thực hiện tiếp theo các bước dưới đây để hạ cấp về Windows 7/8.1:
- Kết nối ổ đĩa có chứa sao lưu cài đặt các phiên bản trước trên máy tính của bạn.
- Khởi động lại máy tính của bạn bằng Repair disc.
- Trên màn hình Set up, bạn click chọn Next.
- Click chọn tiếp liên kết Repair your computer.
- Click chọn Troubleshoot.
- Click chọn Advanced options.
- Click chọn System Image Recovery.
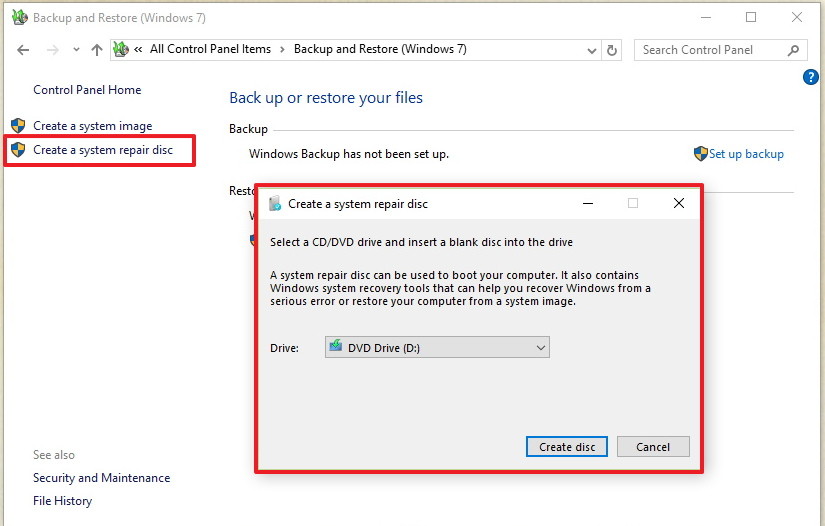
- Đăng nhập tài khoản User của bạn.
- Chọn sao lưu mà bạn muốn khôi phục, rồi click chọn Next.
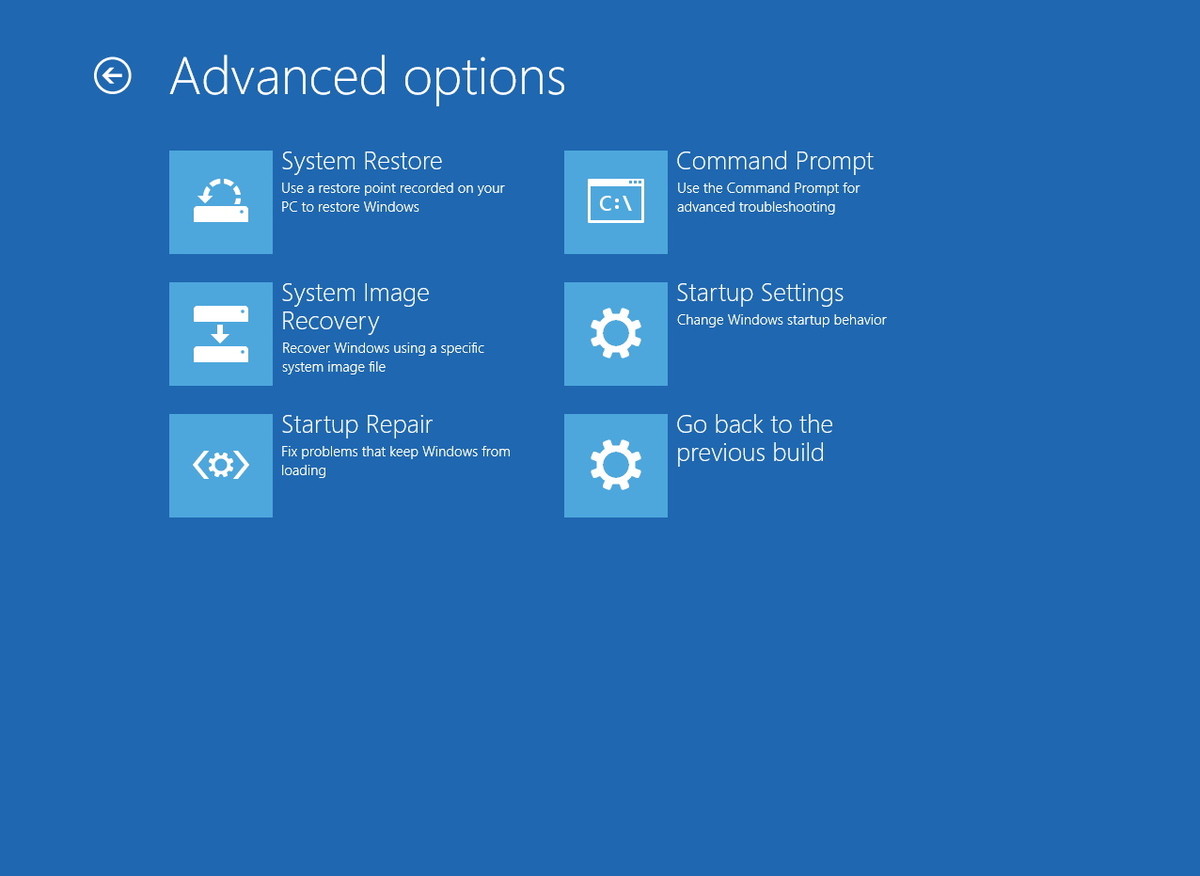
- Nếu tương thích, bạn thực hiện theo các bước hướng dẫn trên màn hình rồi click chọn Finish để hoàn tất quá trình.
Sau khi quá trình khôi phục kết thúc, bạn sẽ quay trở lại phiên bản Windows trước đó để sử dụng.
4. Sử dụng tùy chọn Clean Uninstall để gỡ Windows 10
Nếu tùy chọn quay lại phiên bản Windows trước không có sẵn trên ứng dụng Settings, và bạn không thể sao lưu đầy đủ tất cả những gì bạn cần sử dụng để khôi phục, khi đó bạn có thể sử dụng tùy chọn thứ 3.
Tùy chọn thứ 3 để gỡ bỏ cài đặt Windows 10 là cài mới (clean install) Windows 7 hoặc Windows 8.1. Quá trình này sẽ yêu cầu bạn phải cung cấp Product key để sao chép hệ điều hành của bạn. Quá trình sẽ xóa toàn bộ mọi thứ trên máy tính của bạn, bao gồm các cài đặt, ứng dụng và dữ liệu. Tuy nhiên bạn có thể cài đặt lại tất cả các ứng dụng và khôi phục các file cá nhân từ sao lưu (backup).
Tùy chọn này yêu cầu nhiều thời gian và phải thực hiện nhiều bước. Tuy nhiên lại gây ra ít sự cố nhất sau khi hạ cấp trở về phiên bản trước.
4.1. File cài đặt Windows
Nếu muốn cài đặt lại Windows 7, bạn truy cập trang chủ hỗ trợ của Microsoft để tải file Windows 7 ISO. Sau đó bạn có thể sử dụng công cụ Windows USB/DVD Download Tool để tạo một Bootable Media.
4.2. Cấu hình thứ tự khởi động trên máy tính của bạn
Bạn cần chắc chắn rằng máy tính của mình có thể khởi động từ ổ USB Flash Drive hoặc ổ DVD. Quá trình này yêu cầu bạn nhập một trong số các phím chức năng (F1, F2, F3, F10 hoặc F12), phím ESC hoặc phím Delete.
Sau khi đã truy cập BIOS, tìm tùy chọn Boot Options (tùy chọn khởi động) và thay đổi thành Windows installation media.
Trên máy tính Windows 8.1 và mới hơn, bạn có thể sử dụng UEFI BIOS. Tuy nhiên việc truy cập UEFI BIOS không đơn giản như việc truy cập BIOS truyền thống.
Trong trường hợp này, bạn vào PC Settings => Update and recovery => Recovery => Advanced Startup rồi click chọn Restart now.
Hệ điều hành sẽ load menu khởi động, nhiệm vụ của bạn là click chọn Troubleshoot => Advanced options => UEFI Firmware Settings => Restart. Windows 8.1sẽ khởi động vào BIOS, cung cấp cho bạn các tùy chọn để truy cập và thay đổi thứ tự khởi động trên hệ thống.
4.3. Tìm Product key của bạn
Không giống như Windows 10 sử dụng bản quyền kỹ thuật số (digital license) để cài đặt lại hệ điều hành mà không cần phải sử dụng Product key. Với Windows 7 và Windows 8.1, bạn phải sử dụng Product key gốc để cài đặt lại.
Nếu đang sở hữu một máy tính Windows 7, bạn sẽ tìm thấy Product key trong dán nhãn Proof of License Certificate of Authenticity. Thông thường dán nhãn này được đính kèm ở sau máy tính.
Trên Laptop, bạn có thể tìm thấy dán nhãn này ở dưới thiết bị, bên trong chân cắm pin thay thế, ...
Nếu là máy tính cũ, thông thường Product key nằm trong gói khôi phục ổ đĩa hoặc trong ổ đĩa thực tế.
Trên các thiết bị Windows 8.1 mới hơn, bạn không thể tìm thấy Product key, lí do là bởi vì Product key được nhúng vào chip BIOS trên thiết bị.
Ngoài ra bạn có thể sử dụng phần mềm tìm kiếm để tìm Product key.
4.4. Thực hiện cài mới (clean install) Windows
Sau khi đã có các file cài đặt, bạn thực hiện theo các bước dưới đây để thực hiện cài đặt mới (clean install):
1. Khởi động lại máy tính của bạn, sử dụng Windows 7 installation media hoặc Windows 8.1 installation media.
2. Trên màn hình Setup, bạn click chọn Next.
3. Click chọn Install now.
4. Chấp nhận các điều khoản và click chọn Next.
5. Click chọn tùy chọn Custom: Install Windows only (Advanced).
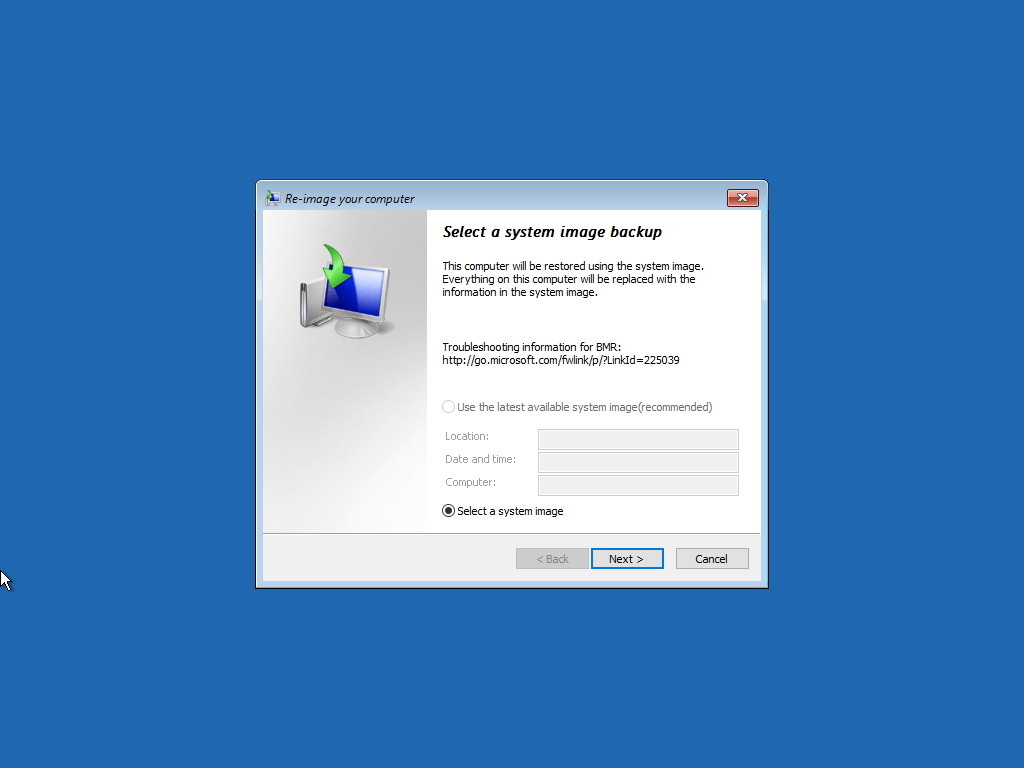
6. Chọn và xóa các phân vùng hệ thống. Thông thường bạn tìm và xóa Drive 0 Partition 1 và Drive 0 Partition 2.
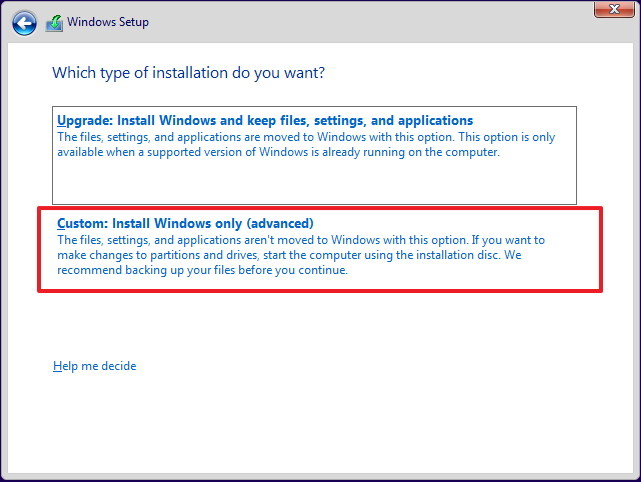
7. Click chọn Next và thực hiện theo các bước hướng dẫn trên màn hình để hoàn tất quá trình cài đặt.
Sau khi quá trình cài đặt hoàn tất, truy cập Control Panel => System and Security => Windows Update để tải bản vá mới nhất của hệ điều hành.
Sau đó bạn có thể tiến hành cài đặt lại các ứng dụng và khôi phục lại các tập tin từ backup (sao lưu).
Tham khảo thêm một số bài viết dưới đây:
- Tăng tốc Windows 10 từ quá trình khởi động cho đến quá trình tắt máy
- Tổng hợp một số cách sửa lỗi USB Device Not Recognized trên Windows 7, 8 và 10
- Một số thủ thuật giải phóng không gian ổ cứng máy tính Windows 10
Chúc các bạn thành công!
Link nội dung: https://thoitiet.pro/cach-xuong-win-7-tu-win-10-a9191.html