
Hướng dẫn reset máy tính: Cách thiết lập máy tính về trạng thái ban đầu
Việc reset máy tính là một trong những phương pháp giúp tối ưu hóa hiệu suất hoạt động của máy tính, đồng thời giúp loại bỏ các vấn đề phần mềm có thể gây ra lỗi hoặc giảm tốc độ máy tính. Khi reset máy tính thì toàn bộ các tập tin, hình ảnh và cài đặt sẽ được xóa sạch và máy tính sẽ trở về trạng thái ban đầu như lúc mới mua.
Trong bài viết này chúng ta sẽ tìm hiểu về các bước cơ bản để reset máy tính, cũng như những lưu ý quan trọng cần biết khi thực hiện quá trình reset này.
1. Trước khi reset cách thiết lập lại máy tính
Reset máy tính chỉ thực sự cần thiết trong một số trường hợp. Trước khi bạn quyết định đặt lại thiết bị của mình, điều quan trọng là phải biết các thông tin sau để giữ an toàn cho dữ liệu của bạn và tránh lãng phí nhiều thời gian và công sức khi bạn thực hiện.
- Lưu lại toàn bộ dữ liệu ở máy: máy tính của bạn sẽ được khôi phục về tình trạng ban đầu. Vì vậy, nếu bạn vẫn quyết định đặt lại, bạn nên sao chép tất cả dữ liệu quan trọng để tránh tác hại.
- Lưu lại tất cả các ứng dụng hiện có: không chỉ dữ liệu mà tất cả các ứng dụng đã cài đặt trên máy tính của bạn cũng sẽ "không cánh mà bay" sau khi cài đặt lại. Nếu bạn muốn lấy lại, bạn chỉ cần cài đặt lại từng ứng dụng theo cách thủ công.
- Có thể lưu lại một phần: Nếu không muốn mất hết dữ liệu, bạn có thể chọn lưu lại một phần hoặc lưu lại toàn bộ trước khi Reset máy.
2. Sau khi thực hiện reset máy tính
Bạn cần lưu ý những điều sau đây khi sử dụng lại máy tính:
- Cài đặt lại các ứng dụng và chương trình cần thiết: Sau khi reset, toàn bộ ứng dụng và chương trình đã được gỡ bỏ và bạn cần cài đặt lại chúng trên máy tính.
- Cập nhật hệ điều hành và các phần mềm: Bạn cần cập nhật các phiên bản mới nhất của hệ điều hành và các phần mềm để đảm bảo máy tính hoạt động tốt nhất.
- Đảm bảo máy tính được bảo mật: Reset máy tính có thể gỡ bỏ toàn bộ các tập tin, bao gồm cả các tập tin liên quan đến bảo mật. Bạn cần cài đặt lại các phần mềm bảo mật và đảm bảo máy tính được bảo vệ khỏi các mối đe dọa.
- Sao lưu và phục hồi dữ liệu: Trong quá trình reset máy tính, các tập tin và dữ liệu quan trọng sẽ bị mất. Trước khi thực hiện reset, bạn cần sao lưu dữ liệu quan trọng và phục hồi chúng sau khi hoàn tất quá trình reset.
- Chọn các tùy chọn cài đặt phù hợp: Khi reset máy tính, bạn cần chọn các tùy chọn cài đặt phù hợp với nhu cầu sử dụng của mình. Ví dụ như: chọn ngôn ngữ, múi giờ, cài đặt mạng và cấu hình các tùy chọn khác.
- Kiểm tra và sửa lỗi phần cứng: Reset máy tính giúp loại bỏ các vấn đề phần mềm, tuy nhiên nếu máy tính của bạn gặp phải vấn đề phần cứng, bạn cần kiểm tra và sửa chữa chúng trước khi sử dụng lại máy tính.
2.1. Reset máy tính theo cách truyền thống
Sẽ có một chút khác biệt ở các phiên bản Windows khác nhau, nhưng hầu hết các bước đều tương tự nhau, hãy tham khảo hướng dẫn dưới đây để thực hiện và sử dụng linh hoạt theo máy tính của bạn nhé!
- Bước 1: Đầu tiên, bạn cần truy cập vào mục Search trên thanh Taskbar để tiến hành tìm kiếm.
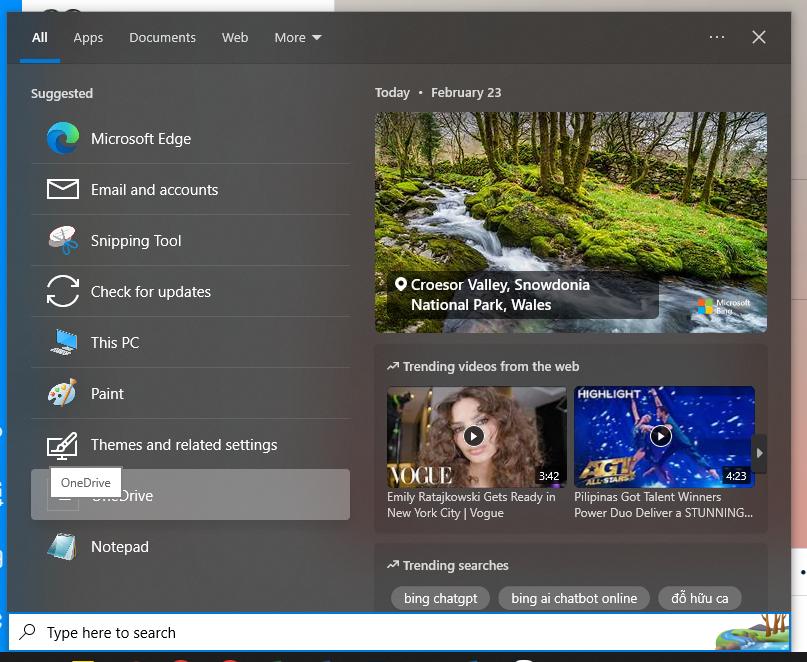
- Bước 2: Bạn hãy bắt đầu tìm kiếm với từ khóa “reset”, máy tính sẽ trả lại cho bạn một loạt kết quả, bạn hãy tìm và chọn vào Reset PC để tiến hành reset lại máy tính.

- Bước 3: Lúc này, bạn sẽ được chuyển đến cửa sổ gốc của tính năng này, hãy nhấn vào Reset PC để tiến hành khởi tạo lại thiết bị.

- Bước 4: Ngay khi bạn nhấn Reset PC, một hộp thoại sẽ mở ra với 2 sự lựa chọn: chọn Keep my files nếu bạn chỉ muốn xóa ứng dụng và cài đặt mà vẫn giữ lại các file cá nhân hoặc chọn Remove everything nếu bạn muốn xóa tất cả bao gồm file cá nhân.
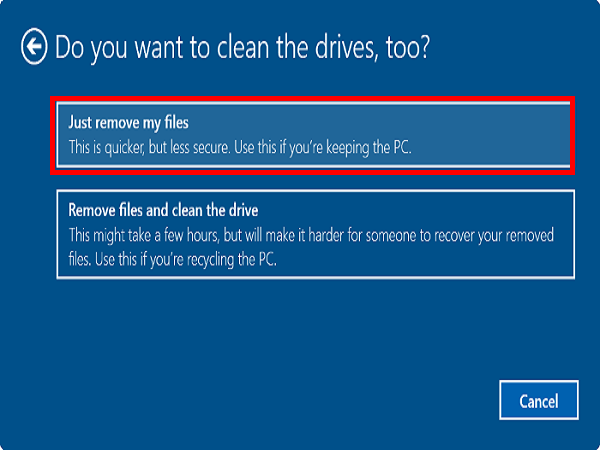
- Bước 5:
+ Chọn Hiển thị cho tôi danh sách các ổ sẽ bị ảnh hưởng (Show me the list of drives that will be affected) để xem danh sách các ổ sẽ bị ảnh hưởng nếu tất cả các ổ đã được chọn.
+ Nếu bạn chọn ổ đĩa chỉ dành cho Windows (Only the drive where Windows is installed): Chuyển sang bước 5.
- Bước 6: Khi màn hình hiện thông báo “Do you want to clean the drives, too?”. Đối với cách reset máy tính Windows 10 xóa mọi thứ, bạn sẽ có 02 lựa chọn.
+ Just remove my files: Chỉ xóa các tập tin. Nếu bạn vẫn là người dùng máy tính sau khi cài lại Win 10 thì nên lựa chọn và không muốn mất quá nhiều thời gian.
+ Remove iles and clean the drive: xóa tất cả dữ liệu (từ tệp đến trình điều khiển). Sẽ mất nhiều thời gian hơn, nhưng bạn nên sử dụng tùy chọn này nếu bạn muốn bán hoặc tặng thiết bị của mình cho người khác.
- Bước 7: Khi cửa sổ cảnh báo xuất hiện, bạn chọn Tiếp theo.
- Bước 8: Màn hình Ready to reset this PC xuất hiện -> Chọn Reset để khởi động lại máy tính và bắt đầu quá trình reset máy tính Windows 10 của bạn.
- Bước 9: Sau khi hoàn tất quá trình thiết lập lại (mất khoảng 20 ~ 120 phút, tùy theo dung lượng dữ liệu), Màn hình khóa xuất hiện -> Nhập chính xác tên người dùng và mật khẩu để truy cập máy tính.
2.2. Dùng đĩa phục hồi Recovery Disk
Bạn hoàn toàn có thể reset máy tính bằng đĩa phục hồi mà nhà sản xuất cung cấp khi bạn mua máy. Những loại đĩa này thường là đĩa DVD hoặc CD chứa toàn bộ dữ liệu giúp người dùng có thể phục hồi lại Windows của mình về trạng thái mới mua. Bạn chỉ có thể áp dụng phương pháp này cho những hệ điều hành trên Win 7/ 8, 8.1/10 miễn phí.
- Bước 1: Bạn vào UEFI hoặc BIOS để thay đổi trình tự khởi động. - Bước 2: Đưa đĩa vào ổ đĩa DVD của máy tính hoặc có thể kết nối thông qua cổng USB. - Bước 3: Khởi động máy tính và xác nhận khởi động từ CD. - Bước 4: Chọn chế độ Troubleshooting / Computer recovery trên giao diện máy tính. Làm theo hướng dẫn và thực hiện các bước.
- Bước 5: Chờ quá trình khôi phục hoàn thành, rồi khởi động lại máy tính.
Trên đây là những thông tin cơ bản về việc reset máy tính mà bạn cần biết. Việc reset máy tính là một phương pháp hiệu quả giúp tối ưu hóa hiệu suất hoạt động của máy tính, đồng thời loại bỏ các vấn đề phần mềm có thể gây ra lỗi hoặc giảm tốc độ máy tính.
Tuy nhiên, trước khi thực hiện reset máy tính, bạn cần lưu ý các bước chuẩn bị và các lưu ý quan trọng khi sử dụng lại máy tính sau khi reset. Nếu bạn không tự tin với việc reset máy tính, bạn nên tham khảo ý kiến của chuyên gia hoặc người có kinh nghiệm để đảm bảo an toàn cho máy tính của mình. Hy vọng rằng thông tin trong bài viết Hướng dẫn reset máy tính: Cách thiết lập máy tính về trạng thái ban đầu sẽ giúp bạn hiểu rõ hơn về quá trình reset máy tính và có thể thực hiện nó một cách dễ dàng và an toàn.
➤ Tham khảo thêm các mẫu laptop có tại An Phát PC: Máy tính xách tay - Laptop
➤ Tham khảo thêm các mẫu máy tính All in One có tại An Phát PC: All in One
➤ Nếu bạn có bất kỳ câu hỏi nào liên quan hãy để lại câu hỏi ngay bên dưới hoặc liên hệ ngay với đội ngũ chuyên viên tư vấn của An Phát Computer ngay nhé! Chúng tôi sẽ giúp bạn! (Hotline: 1900.0323 phím 6)
Link nội dung: https://thoitiet.pro/cach-reset-lai-may-tinh-a948.html