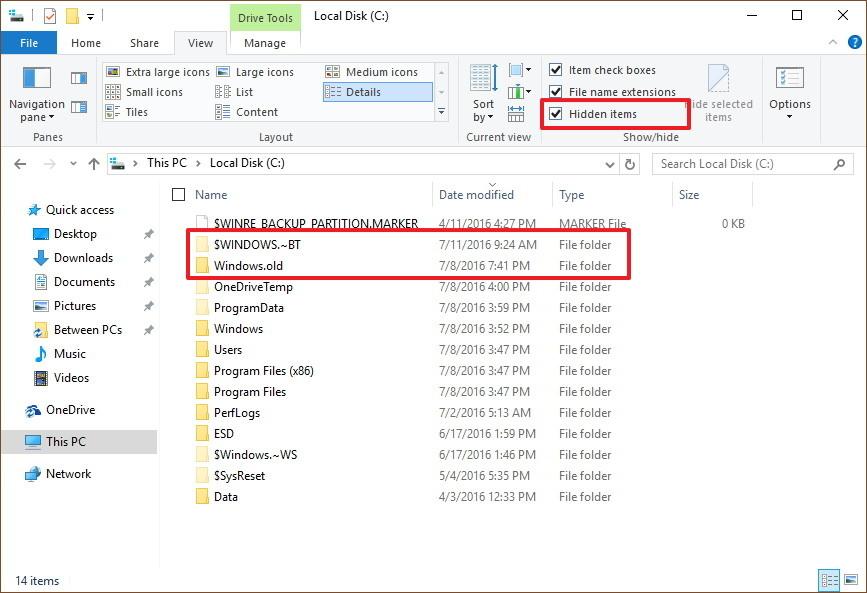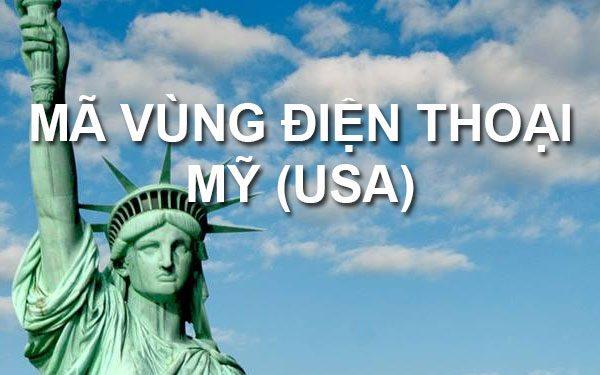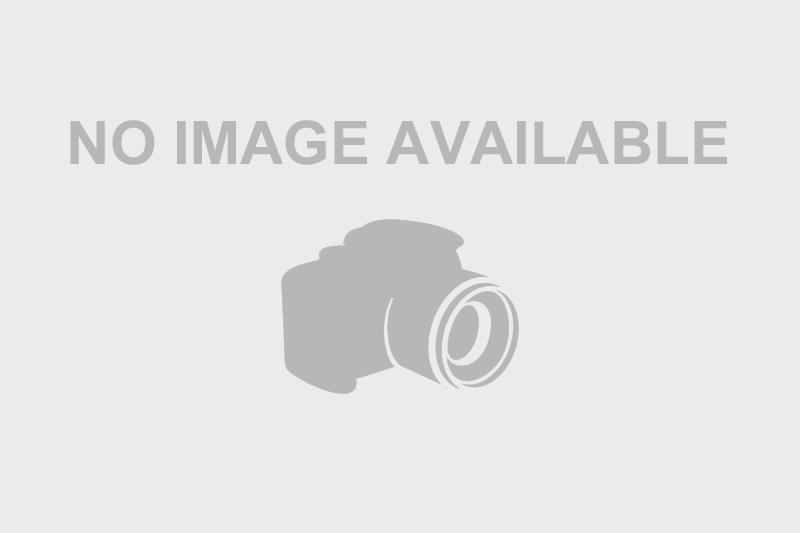Thay vì chèn số từ trang đầu tiên, bạn có thể áp dụng cách đánh số trang từ trang bất kỳ theo ý muốn của mình để việc trình bày văn bản trở nên đẹp mắt và khoa học hơn. Vậy bạn đã nắm được các bước thực hiện để đánh số trang từ trang bất kỳ chưa?
Cách đánh số trang bất kỳ khi soạn thảo văn bản trên Word trong các luận văn, đồ án, tiểu luận,…Thường bắt đầu từ phần nội dung trở đi. Việc đánh số như vậy có gì khác so với bắt đầu từ trang bìa, làm sao để bỏ qua những trang mình không muốn đánh số. Bài viết dưới đây, Luận văn 1080 sẽ gợi ý đến bạn cách cách đánh số trang từ trang bất kỳ đơn giản, dễ dàng nhất.
Trong bài viết dưới đây, Luận văn 1080 sẽ chia sẻ đến bạn hướng dẫn đầy đủ và chi tiết nhất về cách đánh số trang từ trang bất kỳ mà bạn có thể tham khảo và áp dụng.
1. Cách đánh số trang từ trang bất kỳ trong Word 2013

Trước khi bắt đầu đánh số trang, bạn cần hoàn thành việc soạn thảo văn bản và đánh số sẽ là bước cuối cùng. Sau khi đã chuẩn bị mọi thứ, bạn sẽ thực hiện cách đánh số trang từ trang bất kỳ trên Word 2013 theo các bước như sau:
- Bước 1: Nhấn chọn thẻ Insert - Page number - Format Page Number.
- Bước 2: Sau khi chọn Format Page Number, tại mục Page Numbering, cần điền số trang mà bạn muốn bắt đầu đánh tại ô Start at, sau đó Word sẽ tự động đánh số từ trang đó cho bạn.
Sau khi bạn đã đánh số từ trang bất kỳ, đến một trang nào khác bạn lại muốn đánh số 1 để tính tiếp thì phải làm như thế nào? Ví dụ: Bạn đã đánh số 1 từ trang bìa, nhưng lại muốn đánh tiếp 1 từ trang số 2 thì cần thao tác ra sao?. Hãy tiếp tục với các bước sau đây.
- Bước 3: Tiếp tục đánh số trang theo hướng dẫn như 2 bước trên.
- Bước 4: Nhấn đúp chuột vào số trang, sẽ xuất hiện một thanh công cụ, tiếp theo bạn sẽ chọn thẻ Header & Footer Tools => Design => Different First Page.
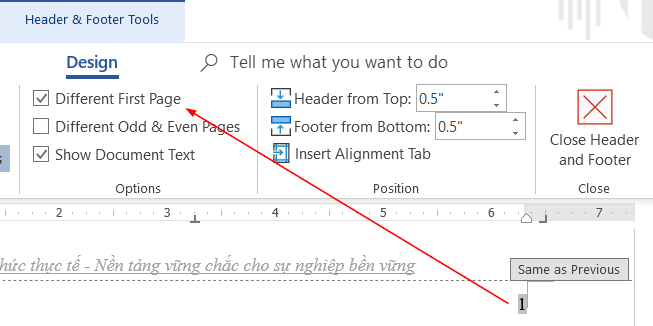
2. Cách đánh số trang từ trang bất kỳ trong Word 2010

Cách đánh số trang trong Word 2010 cũng tương tự như cách đánh số trang từ trang bất kỳ trong Word 2013, bạn có thể chọn cách đánh số như trên hoặc làm theo cách thứ 2 sau đây:
Bước 1: Chọn một trang bất kỳ mà bạn muốn đánh số thứ tự đầu tiên.
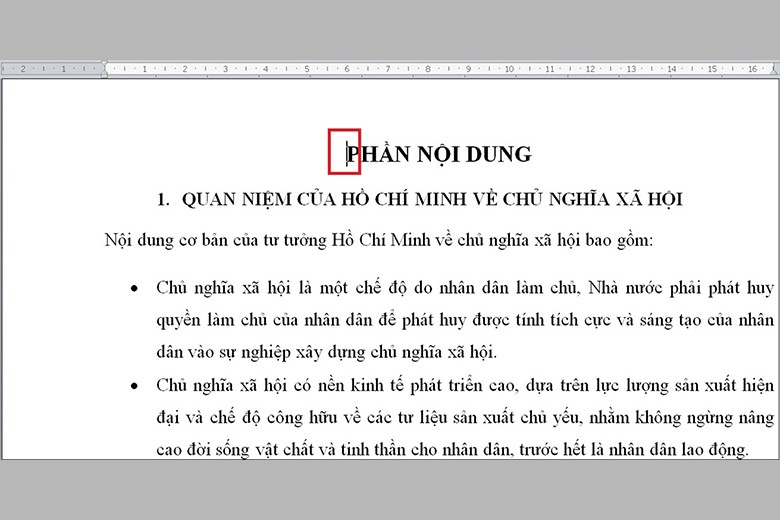
Bước 2: Trên thanh công cụ, nhấn chọn tab Page Layout - Breaks - Next Page. Bước này giúp bạn chia văn bản thành nhiều phần. Tiếp theo sẽ xuất hiện 1 trang trắng để chia trang thành hai phần. Trong đó, một phần từ vị trí con trỏ chuột trở về trước và một phần là từ vị trí con trỏ chuột về sau.
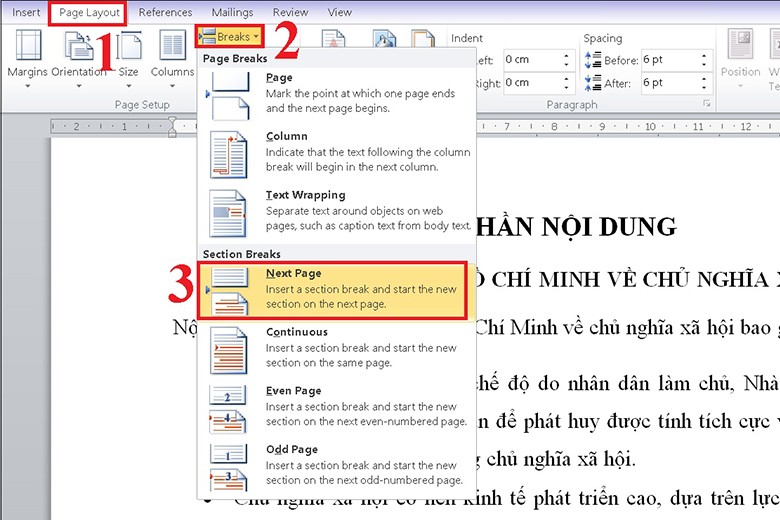
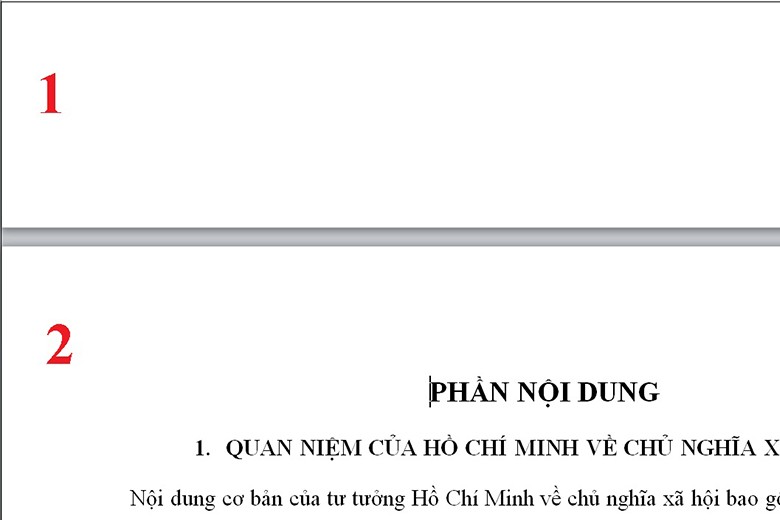
Bước 3: Chọn Insert - Page Number - Format Page Numbers.
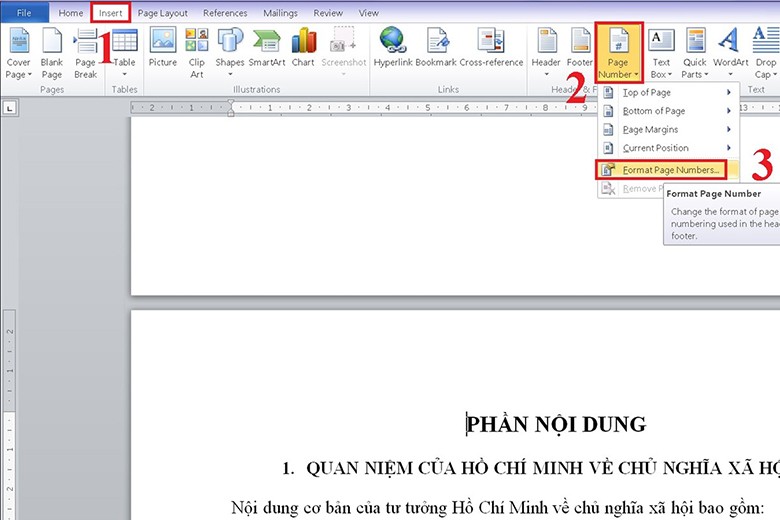
Bước 4: Khi hộp thoại làm việc xuất hiện, chọn Number Format - Start at. Tương tự như trên bạn có thể cài đặt giá trị mà bản thân muốn bắt đầu đánh số.
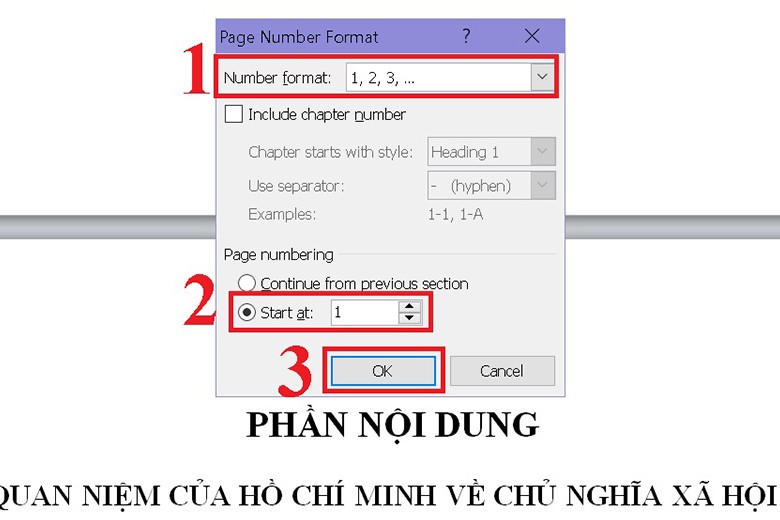
Bước 5: Tiếp tục chọn Insert - Page Number, sau đó bấm vào vị trí cần đánh số trang. Bạn có thể tùy ý chọn vị trí đánh số ở dưới chân trang tại bên trái, phải hoặc ở giữa.
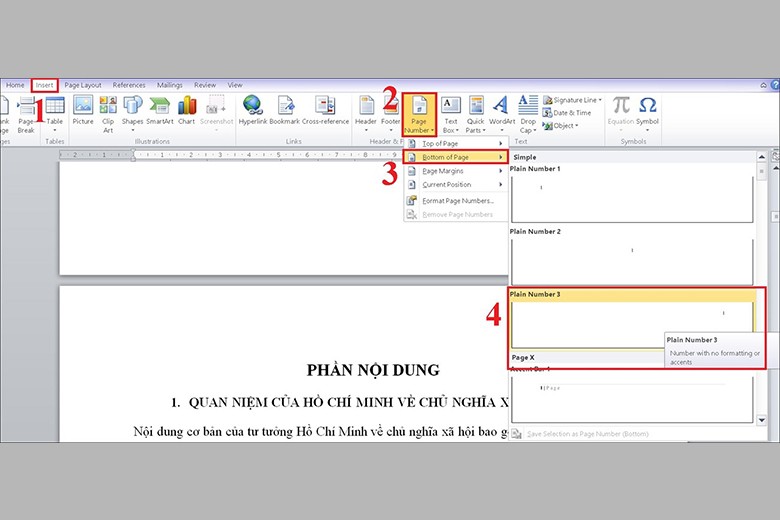
Bước 6: Chọn tab Design, nhấn chọn Link to Previous có ý nghĩa hai phần của văn bản vẫn còn đang được liên kết với nhau. Chọn Link to Previous để xóa liên kết, tách làm 2 phần khác nhau.
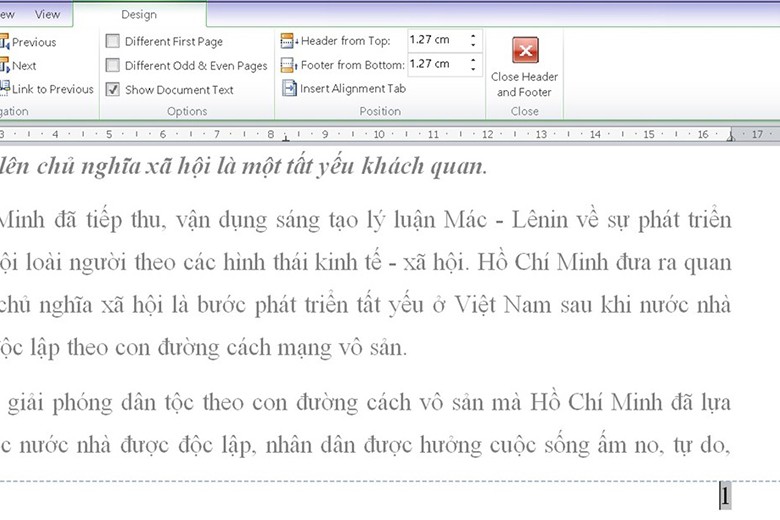
Bước 7: Chọn Close Header and Footer để kết thúc quá trình đánh số trang.
Tim hiểu thêm về Đạo Văn Là Gì? Những Mẹo Hay Giúp Tránh Đạo Văn Hiệu Quả
Nếu như bạn gặp khó khăn trong quá trình thực hiện, hãy liên hệ ngay với Luận văn 1080 thông qua SĐT: 096 999 1080 hoặc Email: [email protected] để được tư vấn và hỗ trợ giải quyết vấn đề của bạn nhanh chóng và hiệu quả nhất.
Xem thêm các bài viết khác:
+ Hướng dẫn cách trích dẫn tài liệu tham khảo trong word
+ Những Điều Cần Lưu Ý Khi Bảo Vệ Luận Văn Thạc Sĩ
Bài viết đã hướng dẫn bạn cách đánh số trang từ trang bất kỳ trong 2 phiên bản Word 2013 và 2010. Vậy là có thể quản lý được văn bản nào cần và không cần đánh số trang trong nhiều bài luận văn, đồ án, tiểu luận. Chúc các bạn thành công!