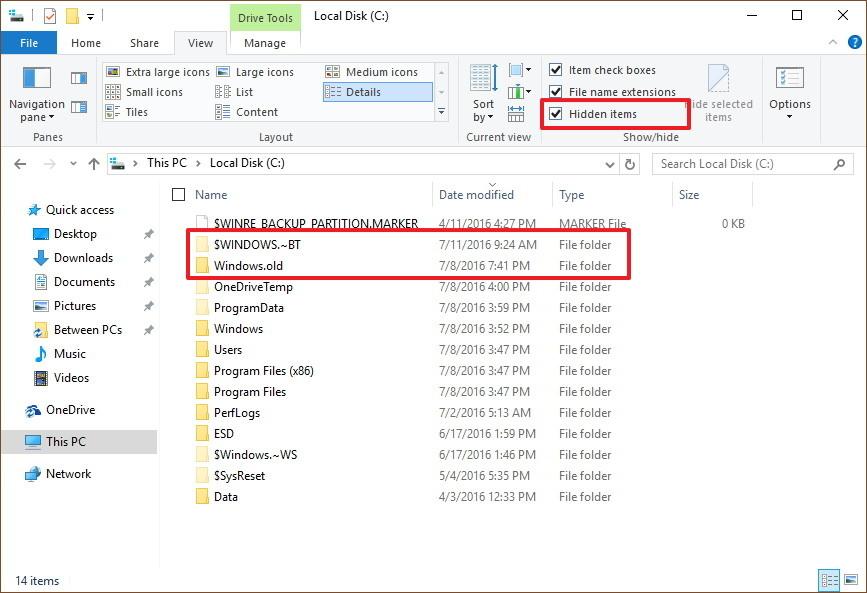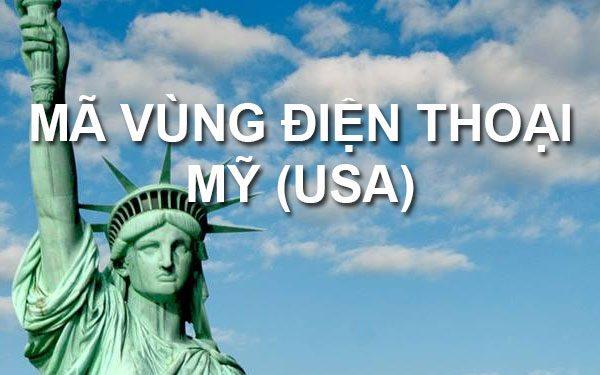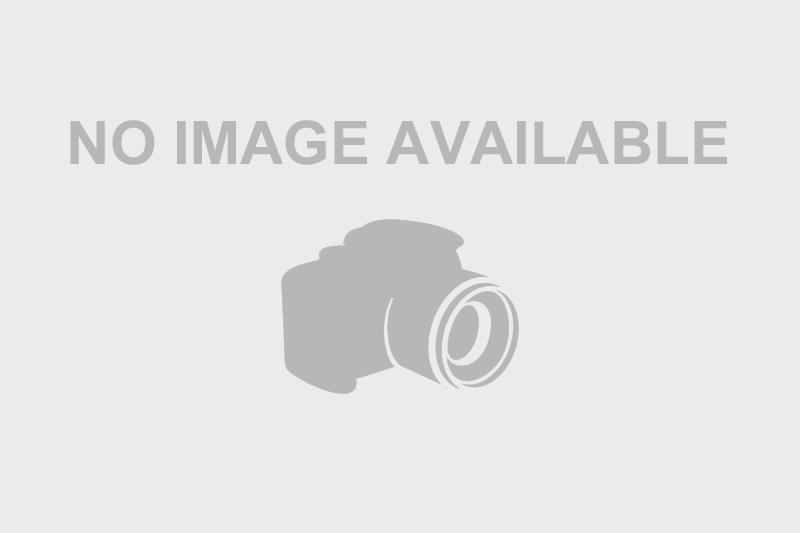Xin chào các bạn hôm nay mình sẽ hướng dẫn các bạn cách đổi đuôi ảnh mặc định sang đuôi jpg, png, bmp… Hiện tại thì có khá là nhiều định dạng ảnh, tuy nhiên phổ biến hơn cả vẫn là định dạng *.jpg và *.png
Mỗi định dạng hình ảnh thì đều có những ưu điểm, nhược điểm riêng nên chúng ta không thể nào mà sử dụng mãi 2 loại định dạng *.jpg và *.png được, chính vì vậy mà hôm nay mình sẽ hướng dẫn với các bạn cách đổi đuôi ảnh 1 cách dễ dàng và nhanh chóng nhất.
Có nhiều phần mềm hỗ trợ cho việc này, nhưng ở trong bài viết này mình sẽ chia sẻ với các bạn cách sử dụng các phần mềm thông dụng sẵn có trong máy tính đó là Word và công cụ MS Paint.
Hai ứng dụng này có ưu điểm là nhẹ, phổ biến và gần như máy tính nào cũng phải có.
Bây giờ chúng ta cùng bắt đầu ngay thôi nào !!!
#1. Đổi đuôi ảnh bằng cách sử dụng công cụ Paint
Giả sử ở đây mình có 2 ảnh đuôi JPG, bây giờ mình sẽ đổi đuôi của ảnh này sang định dạng PNG ha.
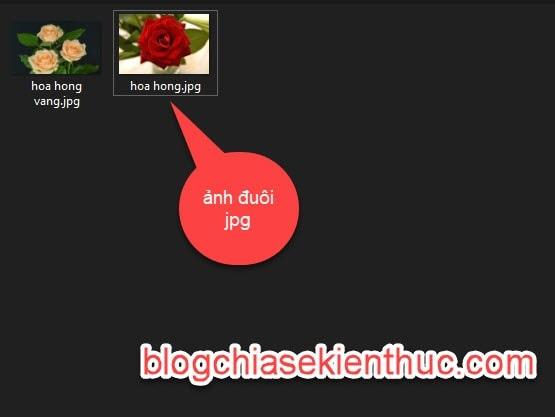
Thực hiện
+ Bước 1: Bạn nhấn chuột phải vào vào ảnh muốn đổi đuôi => sau đó chọn Edit để mở ảnh với phần mềm Paint.
Hoặc một cách khác là bạn mở hộp thoại Run (Windows + R) => nhập lệnh mspaint => nhấn Enter để mở công cụ Paint. Sau đó nhấn Ctrl + O để thêm ảnh cần chỉnh sửa vào công cụ MS Paint.
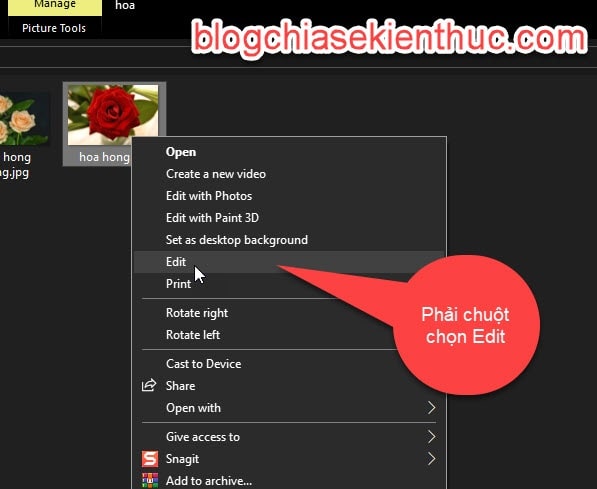
+ Bước 2: Sau khi mở được ảnh với công cụ Paint trên Windows rồi, thì các bạn chọn vào File => và chọn Save as.
Ở đây có rất nhiều đuôi (định dạng) ảnh, các bạn chọn định dạng hình ảnh nào mà các bạn muốn đổi qua, ở đây mình sẽ chọn đuôi PNG nhé.
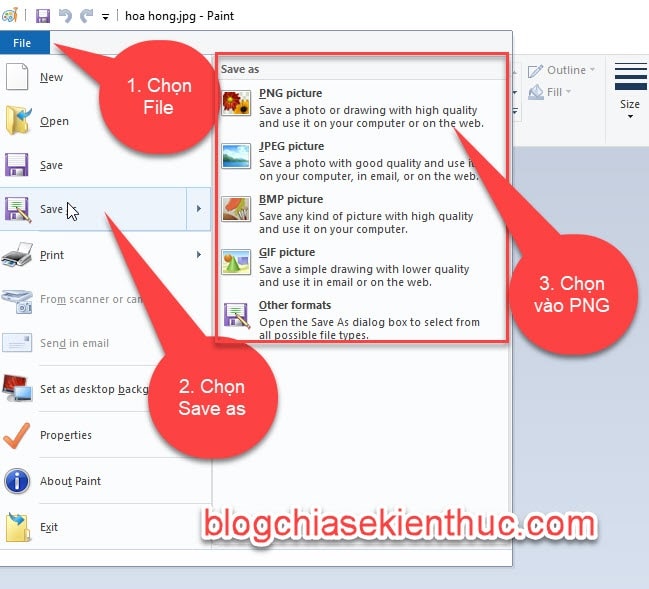
+ Bước 3: Đổi tên File (nếu muốn) => tiếp theo chọn nơi muốn lưu ảnh sau đó bấm Save để lưu.
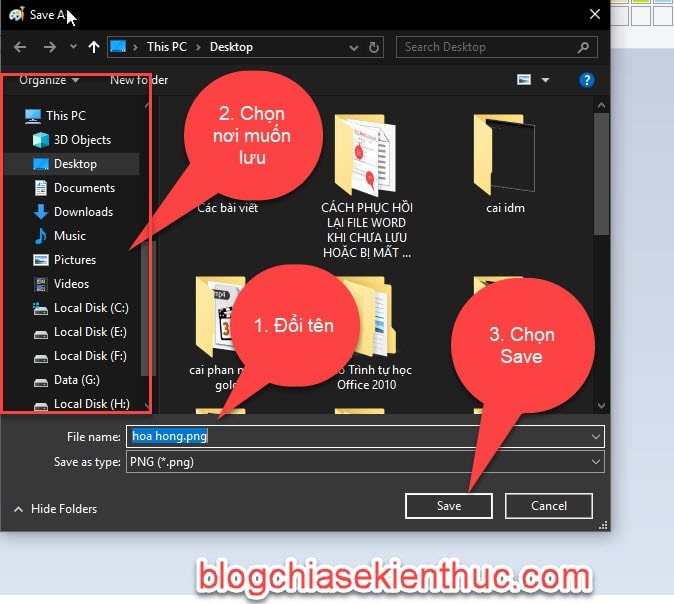
Kết quả: Hình đã được đổi sang đuôi PNG

#2. Đổi đuôi ảnh sử dụng phần mềm Word
Ví dụ ở đây mình có tấm hình hoa hồng màu vàng đuôi JPG, và bây giờ mình muốn chuyển đuôi JPG sang đuôi PNG. Thì phải làm như thế nào ???
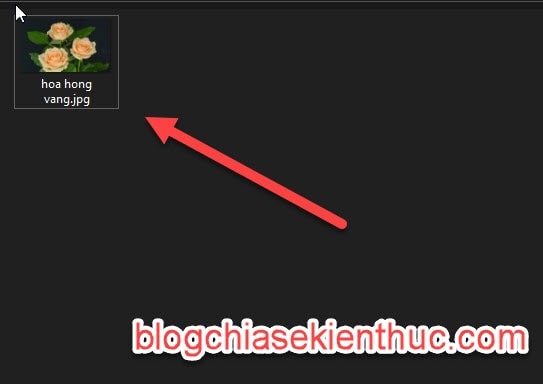
+ Bước 1: Chèn hình ảnh vào Word.
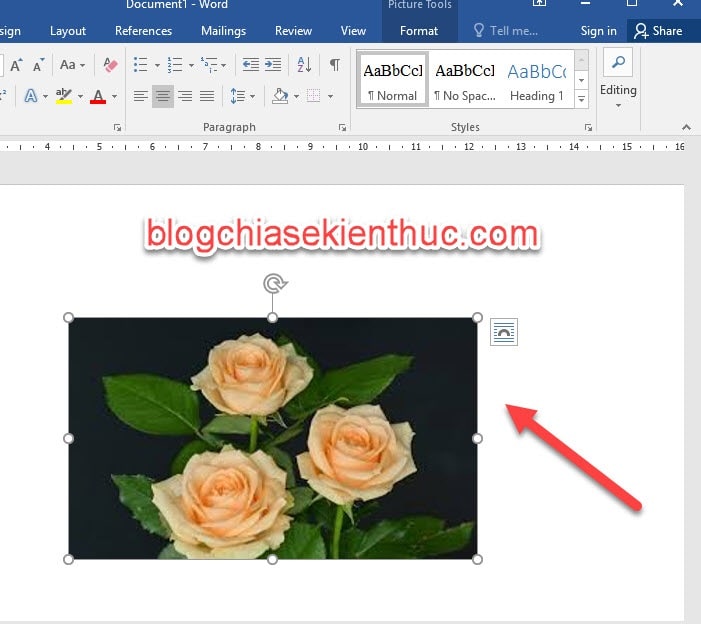
+ Bước 2: Nhấn chuột phải vào bức ảnh => chọn tính năng Save as Picture.
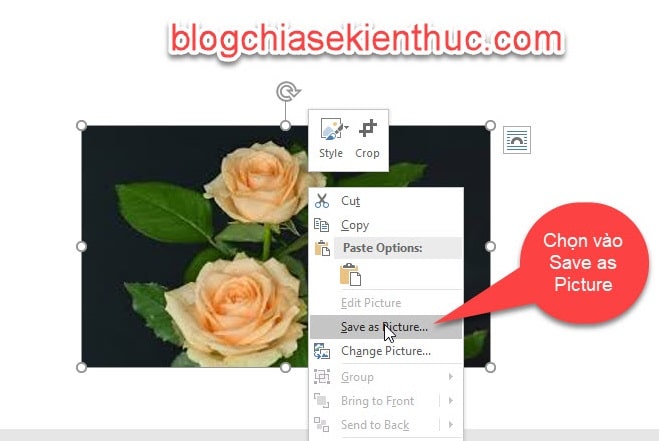
+ Bước 3: Chọn nơi muốn lưu, đặt lại tên và chọn đuôi ảnh, cuối cùng bấm Save để lưu.
Note: Trong phần Save as type: thì bạn hãy chọn định dạng hình ảnh mà bạn muốn lưu là được. Các bạn lưu ý thêm là trong Word nó chỉ có các đuôi ảnh như : PNG, JPG, TIF, BMP, GIF
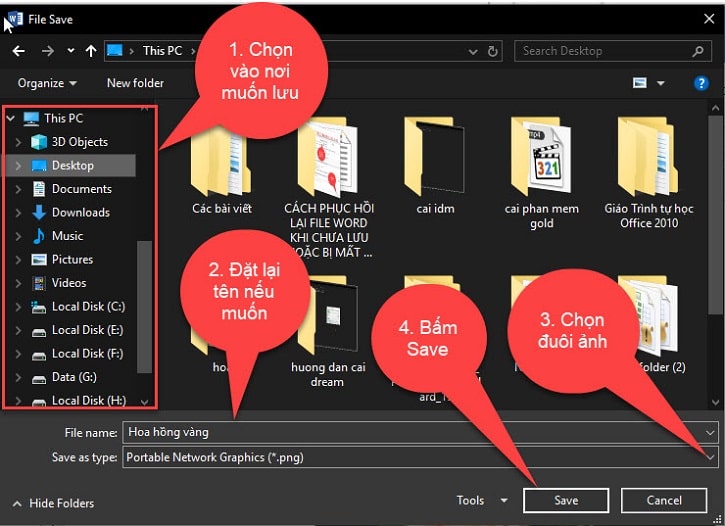
Kết quả: ảnh đã được đổi đuôi.
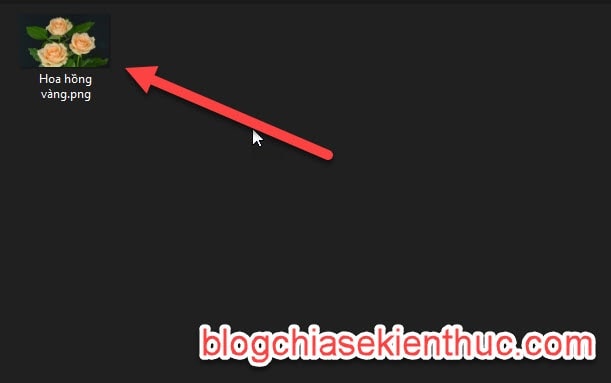
#3. Cách đổi đuôi ảnh trực tuyến
Nếu bạn không thích sử dụng 2 cách trên thì mình sẽ hướng dẫn cho các bạn các đổi đuôi trực tuyến, lưu ý cách này phải có mạng internet nha, cách thực hiện cũng đơn giản.
Thực hiện:
+ Bước 1: Bạn truy cập vào liên kết này !
Ngoài ra. Một số trang web hỗ trợ convert định dạng ảnh khác mà bạn có thể sử dụng. Ví dụ như:
https://jpg2png.com/vi/ https://www.iloveimg.com/vi/chuyen-doi-sang-jpg https://onlineconvertfree.com/vn/convert-format/jpeg-to-jpg/
+ Bước 2: Bấm vào From Computer để upload ảnh từ máy tính của bạn lên.
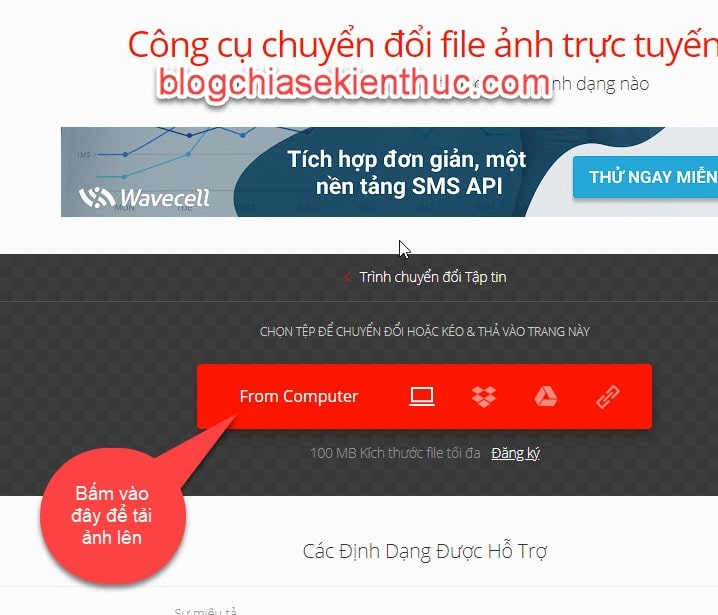
+ Bước 3: Chọn vào ảnh để tải lên => sau đó bấm vào Open ảnh sẽ được tải lên.
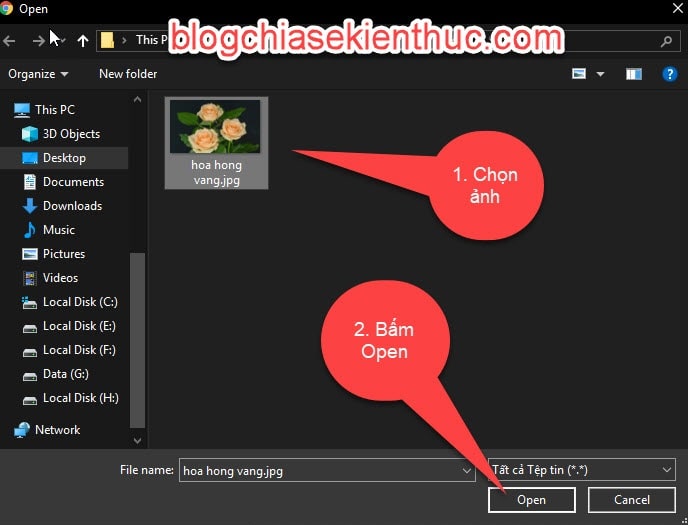
+ Bước 4: Bấm vào SVG => lúc này một danh sách định dạng ảnh sẽ hiện ra, các bạn chọn vào đuôi mà bạn muốn đổi, nếu muốn thêm ảnh các bạn bấm vào Add File để thêm ảnh.
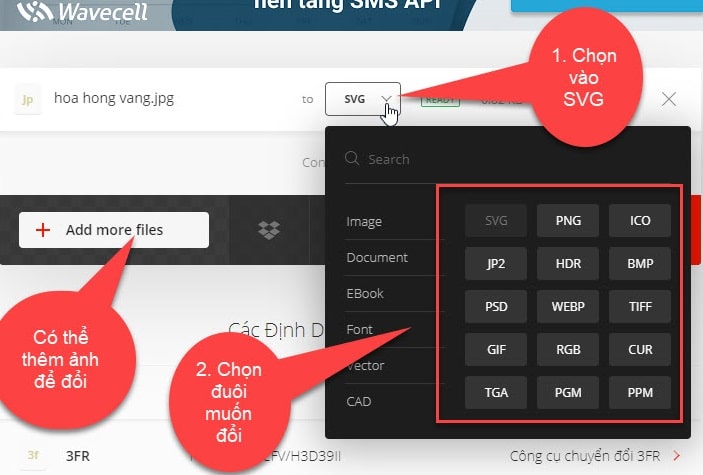
+ Bước 5: Bấm vào Convert để đổi đuôi ảnh, đợi giây lát hệ thống sẽ đổi giúp chúng ta chuyển đổi.
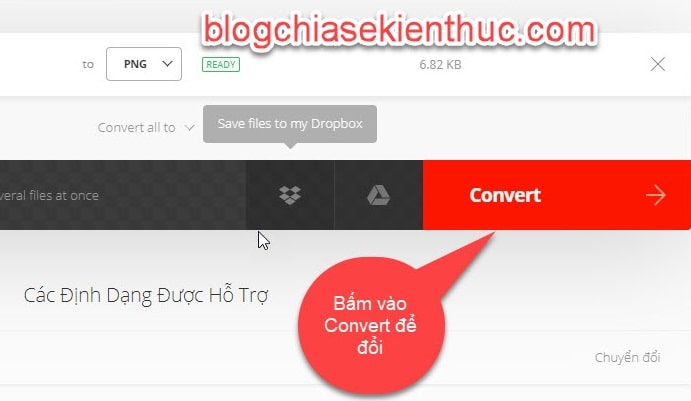
+ Bước 6: Download ảnh về là xong. Bức ảnh đã được chuyển đổi thành công !
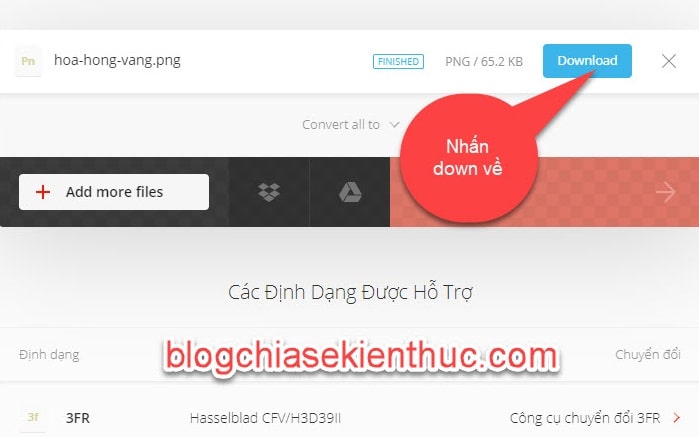
Kết quả: Hình ảnh tải về đã được đổi đuôi.
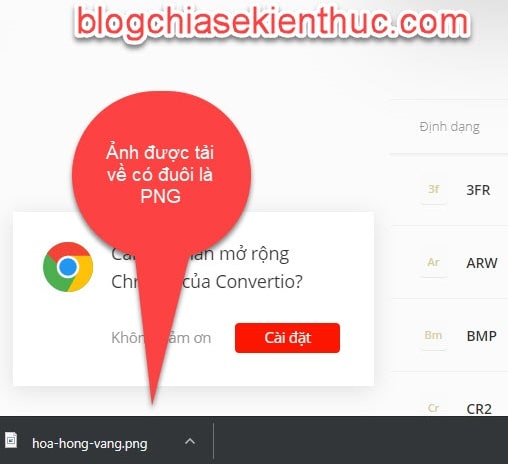
#4. Kết Luận
Như vậy là trong bài viết này mình đã hướng dẫn cho các bạn 3 cách để đổi đuôi môt tấm ảnh sang đuôi ảnh mà bạn muốn, để phục cho công việc của bạn rồi ha.
Còn nhiều cách khác giúp bạn chuyển đổi định dạng hình ảnh một cách dễ dàng, cách làm mình vừa hướng dẫn bên trên áp dụng cho những trường hợp bạn cần chuyển đổi ảnh với số lượng ít.
Còn trường hợp bạn muốn Convert nhiều ảnh cùng lúc thì bạn nên dùng phần mềm đổi đuôi ảnh sẽ nhanh hơn.
Hy vọng bài viết này sẽ giúp ích được cho bạn. Chúc các bạn thành công !
CTV: Ngọc Cường - Blogchiasekienthuc.com Edit by Kiên Nguyễn