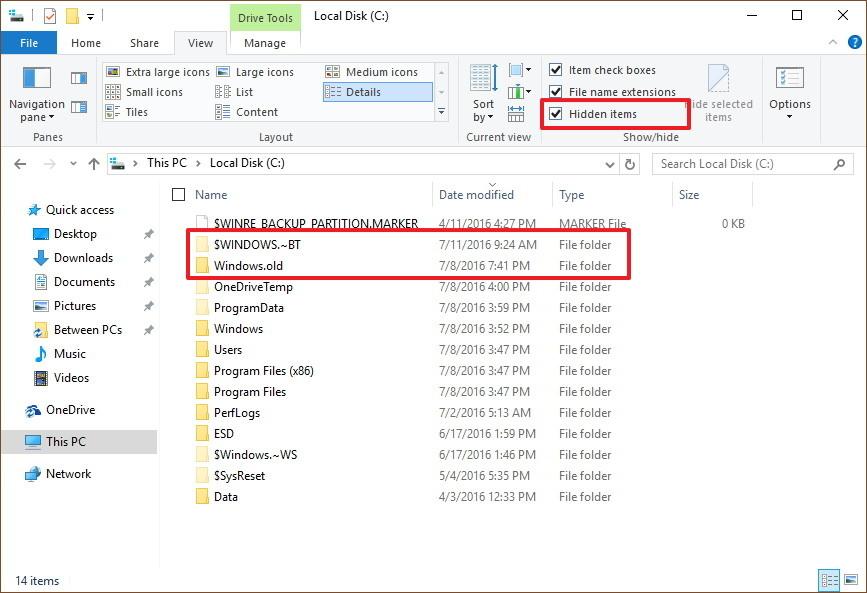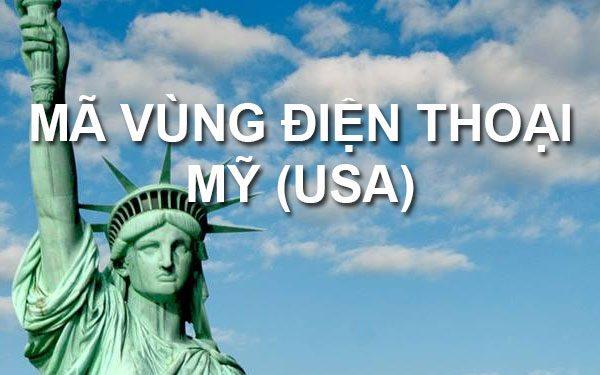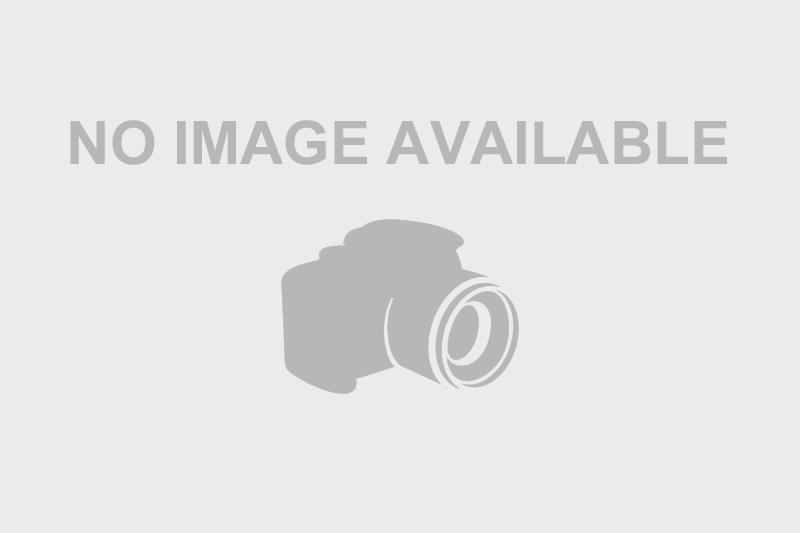Bạn đang có nhu cầu chèn file PDF vào Word mà không biết làm thế nào? Đừng lo, vậy thì bài viết dưới đây là dành cho bạn!
1. Các bước chèn file PDF vào Word
Để dễ dàng chèn tệp PDF vào tài liệu Word của bạn, hãy chèn tệp đó dưới dạng một đối tượng. Nếu chọn lựa chọn này thì PDF về cơ bản sẽ trở thành một phần của tài liệu Word. Điều đó có nghĩa là bất kỳ thay đổi nào được thực hiện đối với tệp PDF nguồn sẽ không được phản ánh trong tệp nhúng trong tài liệu Word trừ khi bạn liên kết đến tệp nguồn. Bây giờ hãy cùng Gitiho thực hiện chèn tệp PDF vào tài liệu Word theo các bước sau.
Bước 1: Mở tài liệu Word cần chèn file PDF.
Bước 2: Đặt con trỏ chuột tại vị trí mà bạn muốn chèn tệp PDF.
Bước 3: Tiếp theo, trên thanh ribbon, chọn thẻ “Insert”.
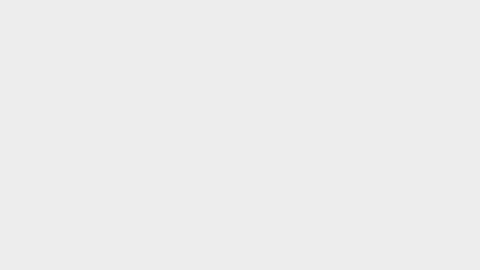
Bước 4: Tiếp theo, bấm nút “Object” thuộc nhóm tính năng “Text”.
Bước 5: Một menu nhỏ thả xuống, chọn tùy chọn “Object”.
Bước 6: Trong cửa sổ “Object” xuất hiện. Tại đây, bạn chọn thẻ “Create From File” và bấm nút “Browse”.
Bước 7: Trong cửa sổ mới hiển thị, điều hướng đến vị trí của tệp PDF cần chèn vào tài liệu, kích chọn tên file rồi bấm nút “Insert”.
Bước 8: Bây giờ, bạn cần quyết định xem có muốn (1) liên kết trực tiếp đến tệp nguồn hay không (Link to file) hoặc (2) hiển thị PDF dưới dạng biểu tượng (Display as icon).
Trong đó tùy chọn Liên kết trực tiếp với tệp nguồn là một lựa chọn tốt hơn nếu bạn muốn tệp PDF được chèn vào phản ánh bất kỳ thay đổi mới nào được thực hiện đối với tệp nguồn. Đảm bảo bật tùy chọn này nếu đó là mục tiêu của bạn.
Trong khi Hiển thị PDF dưới dạng biểu tượng nên chọn khi bạn không muốn chiếm quá nhiều dung lượng của tài liệu. Nếu bạn không bật bất kỳ tùy chọn nào trong số này, tệp PDF sẽ được hiển thị toàn bộ trên tài liệu Word và sẽ không phản ánh bất kỳ thay đổi mới nào được thực hiện đối với tệp nguồn.
Xem thêm: Cách chuyển file ảnh sang PDF miễn phí mới nhất
Bước 9: Khi đã sẵn sàng, bấm nút “OK” để hoàn tất.
Bước 10: Tệp PDF bây giờ sẽ được chèn vào tài liệu Word.
Trên đây Gitiho vừa Hướng dẫn các bạn cách chèn tệp PDF vào tài liệu Microsoft Word. Nếu thấy bài viết này hữu ích hãy chia sẻ với bạn bè của mình nhé. Chúc các bạn thành công.
2. Kết luận
Cảm ơn các bạn đã theo dõi bài viết. Hy vọng bài chia sẻ của chúng mình sẽ mang lại kiến thức hữu ích giúp bạn làm việc với Word hiệu quả hơn.
CÓ THỂ BẠN CŨNG QUAN TÂM
Hướng dẫn cách tìm và thay thế định dạng trong Word
Hướng dẫn cách cài đặt font chữ mặc định trong Word đơn giản nhất
Hướng dẫn cách định vị hình ảnh trong Word chi tiết nhất