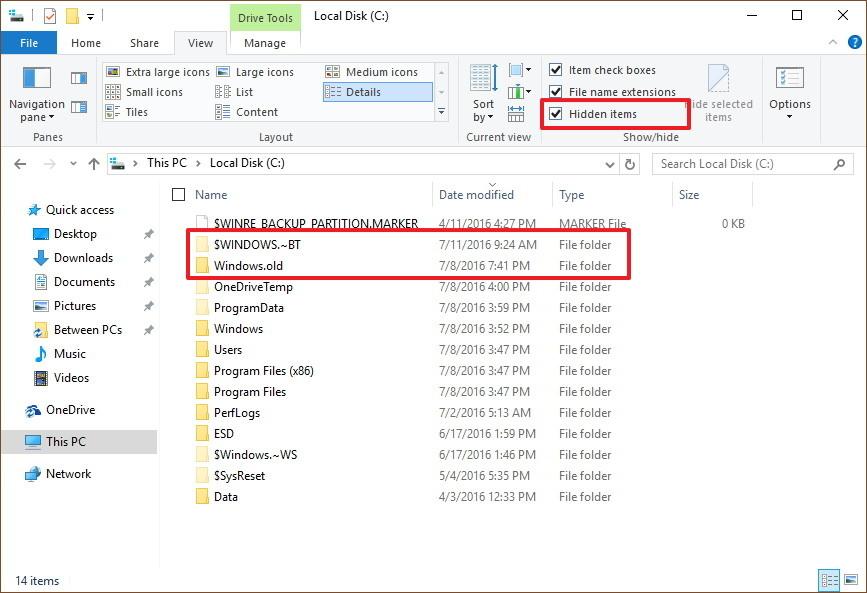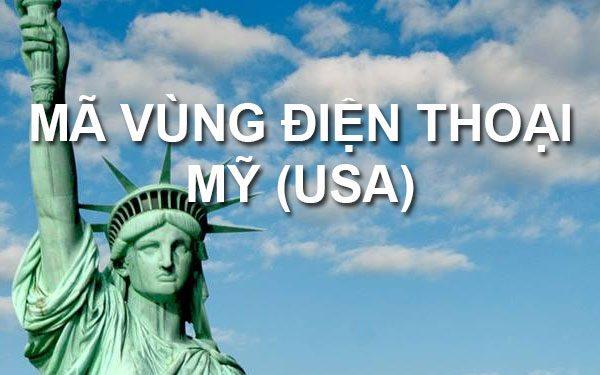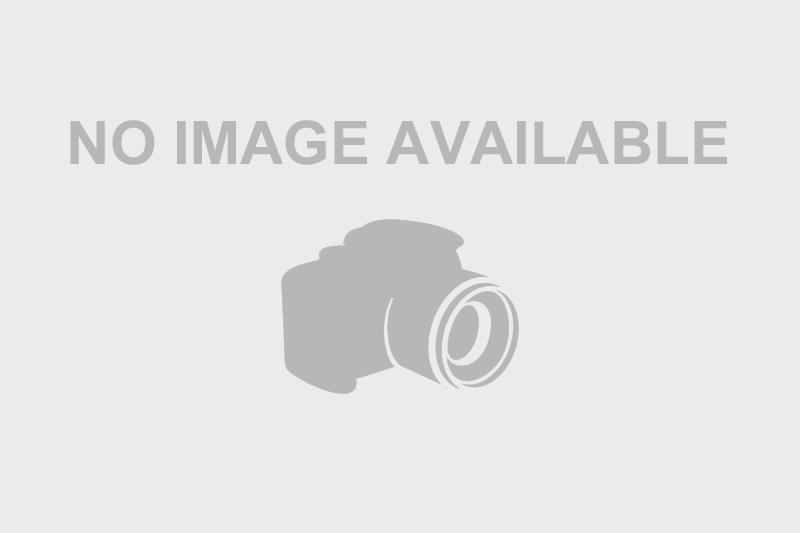Microsoft Word là phần mềm soạn thảo văn bản phổ biến nhất trên thế giới, được phát triển bởi Microsoft.
Ra mắt lần đầu tiên vào năm 1983, Word đã trở thành công cụ không thể thiếu cho mọi người dùng.
Từ học sinh, sinh viên, nhân viên văn phòng cho đến các nhà văn, nhà báo.
Bởi vì trong Word, bạn không chỉ soạn thảo văn bản mà còn có thể làm nhiều ấn phẩm, tài liệu phục vụ cho các mục đích khác nhau.
Dưới đây sẽ là hướng dẫn chi tiết về Microsoft Word. Cùng tìm hiểu!
1. Tổng quan về Microsoft Word
Dưới đây sẽ là những giới thiệu tổng quan về phần mềm Microsoft Word như sau:
1.1 Microsoft Word là phần mềm gì?
Microsoft Word là một phần mềm xử lý văn bản được phát triển bởi Microsoft. Với giao diện trực quan và dễ sử dụng, Word cung cấp đầy đủ các tính năng để định dạng tài liệu, bao gồm cả chữ ghép (viết). Đồng thời, Word cũng hỗ trợ nhiều định dạng, trong đó có lưu trữ các tệp tin theo định dạng OpenDocuments.
Ngoài ra, bạn có thể tải phần mềm ứng dụng Word trên thiết bị di động để có thể theo dõi dữ liệu ngay khi cần.
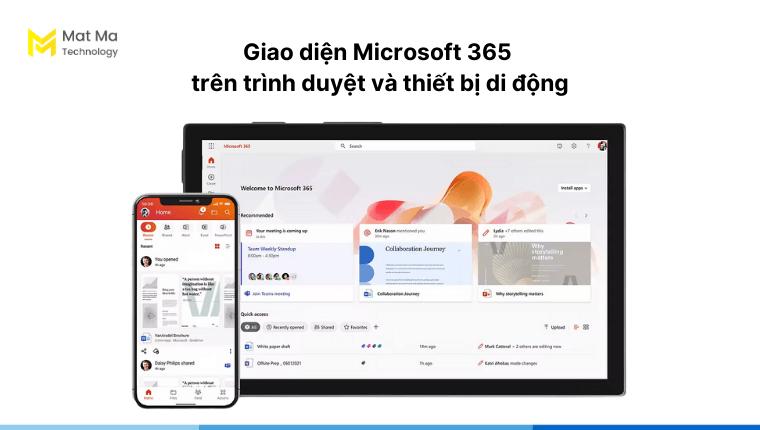
1.2 Lịch sử phát triển của Microsoft Word
Từ năm 1983 đến 1993: Microsoft phát triển các phiên bản Word 1.0 đến Word 6.0 dành cho hệ điều hành MS-DOS. Đây là những phiên bản Word đầu tiên và chỉ có thể chạy trên các máy tính sử dụng hệ điều hành MS-DOS. Cho đến hiện nay, hệ điều hành MS-DOS không còn được sử dụng nữa.
Cùng với sự phát triển của kỹ thuật phần mềm và khoa học kỹ thuật cũng tiến bộ. Microsoft tiếp tục ‘ra mắt’ các thêm các phiên bản Word dành cho Microsoft Windows.
Từ năm 2003 đến 2021: Các phiên bản Microsoft Word 2003 - 2021 lần lượt được giới thiệu đến người dùng, đi kèm với bộ Office.
Theo thông tin đến từ hãng, phiên bản mới Word 2024 dự kiến sẽ được phát hành vào quý 3 hoặc quý 4 của năm 2024.
1.3 Các phiên bản của Microsoft Word
Microsoft đã phát triển nhiều phiên bản Word khác nhau trong những năm qua. Đồng thời, áp dụng các phương pháp của khoa học máy tính để cập nhật phần mềm hệ thống.
Microsoft Word 2003: Cập nhật nhiều tính năng mới như: giao diện người dùng Ribbon, SmartArt graphics và khả năng lưu tài liệu dưới dạng PDF.
Microsoft Word 2007: Các tính năng nổi bật được cập nhật thêm ở phiên bản này, đó là:
- Giao diện Ribbon hay còn gọi là dải băng (máy tính) được cải tiến
- Khả năng định dạng văn bản theo kiểu (styles)
- Công cụ theo dõi thay đổi (track changes) được nâng cao.
- Ứng dụng được tích hợp với bộ Microsoft Office 2007.
- Sử dụng các định dạng tệp dựa trên XML (Office Open XML)
Microsoft Word 2010: Phiên bản này giới thiệu thêm khả năng cộng tác trực tuyến, hỗ trợ định dạng OpenDocument Format (ODF) và công cụ chụp ảnh màn hình (Snipping Tool) được tích hợp.
Microsoft Word 2013: Word 2013 giới thiệu đến người dùng giao diện Metro. Đồng thời, cải thiện khả năng đọc PDF và ứng dụng Word cho máy tính bảng.
Microsoft Word 2016: Tích hợp tính năng đồng tác giả theo thời gian thực (real-time co-authoring), Ink Editor hỗ trợ sử dụng các loại bút cảm ứng để viết, vẽ, ghi chú vào tài liệu.
Microsoft Word 2019: Ở phiên bản này, Microsoft bắt đầu giới thiệu các công nghệ phần mềm AI mới cho kỹ thuật máy tính.
Microsoft Word 2021: Phiên bản Word 2021 là phiên bản được sử dụng cho đến hiện tại. Microsoft đã cập nhật cải thiện về khả năng truy cập, hiệu suất và hỗ trợ cho các định dạng tệp mới
2. Các tính năng chính của Microsoft Word
Cùng khám phá sức mạnh của Microsoft Word qua hàng loạt các tính năng chính như sau:
2.1 Các tính năng cơ bản của Microsoft Word
Những tính năng cơ bản của Microsoft Word bao gồm:
2.1.1 Tạo và chỉnh sửa văn bản
Tạo và chỉnh sửa văn bản là tính năng cơ bản nhất của Microsoft Word, cho phép người dùng thực hiện các thao tác như: Nhập văn bản
- Định dạng phông chữ, cỡ chữ, màu sắc, kiểu chữ
- Căn chỉnh văn bản
- Tạo và định dạng kiểu văn bản
- Chèn các ký hiệu đặc biệt, hình ảnh, bảng biểu, đồ thị…
Một số tính năng chỉnh sửa văn bản:
- Chọn và di chuyển văn bản
- Sao chép, cắt và dán văn bản
- Tìm kiếm và thay thế văn bản
- Kiểm tra chính tả và ngữ pháp
- Định dạng trang (lề, cỡ giấy, hướng trang…)
- Thêm ghi chú, bình luận
2.1.2 Kiểm tra chính tả và ngữ pháp
Tính năng kiểm tra chính tả và ngữ pháp trong Microsoft Word hỗ trợ bạn:
- Xác định được lỗi chính tả và ngữ pháp
- Đề xuất các sửa lỗi phù hợp
Microsoft Editor là ứng dụng chạy trong Word trên các phiên bản Microsoft 365. Hỗ trợ bạn phân tích, đưa ra đề xuất các lỗi chính tả, ngữ pháp và văn phong. Ví dụ như: Đặt câu ngắn gọn hơn, chọn từ đơn giản hơn hoặc viết trang trọng hơn.
- Bước 1: Trên thanh công cụ, bạn chọn Editor (Trình chỉnh sửa)
- Bước 2: Nhấn vào mũi tên ở phần Grammar (Ngữ pháp). Sau đó, bạn có thể xem từng từ mà ứng dụng đề xuất.
- Bước 3: Chọn các từ ngữ đề xuất phù hợp
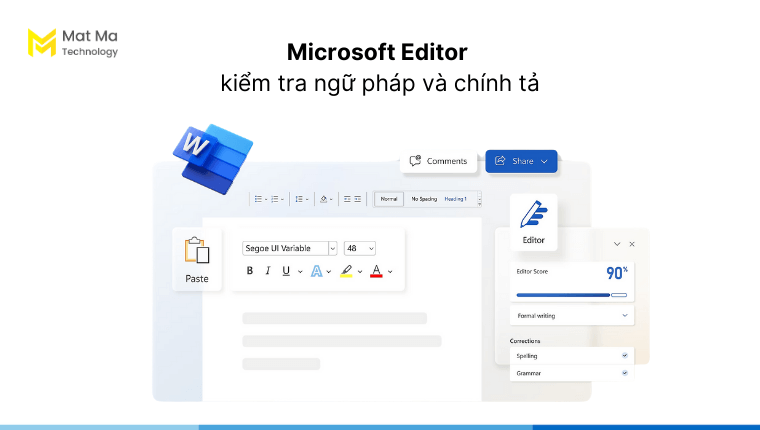
Đối với các phiên bản Word 2016 - 2021 việc chỉnh sửa trong Word được thiết lập như sau:
- Bước 1: Trên thanh công cụ chọn Review (Xem lại) >> chọn Kiểm tra tài liệu (Check Document)
- Bước 2: Trình soạn thảo văn bản sẽ hiển thị các chính tả, ngữ pháp cần chỉnh sửa. Sau đó, bạn có thể chọn chỉnh sửa sao cho phù hợp.
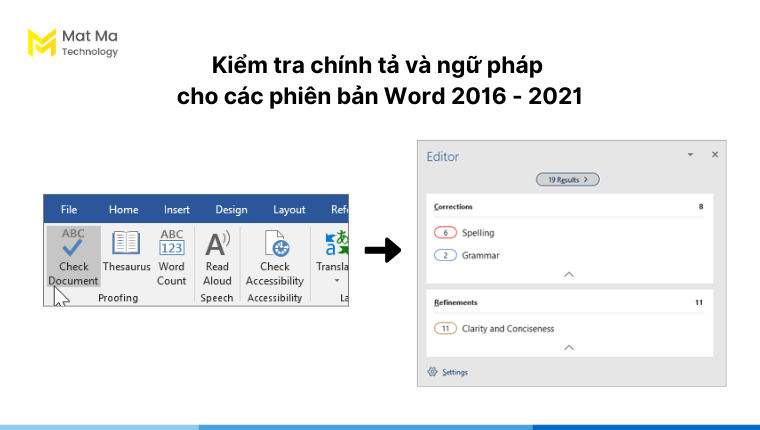
Nếu bạn muốn chọn ngôn ngữ phù hợp để kiểm tra chính tả và ngữ pháp, bạn cài đặt:
- Bước 1: Trên thanh công cụ chọn Review (Xem lại) >> Ngôn ngữ (Language).
- Bước 2: Chọn Set Proofing Language (Đặt ngôn ngữ soát lỗi).
- Bước 3: Nhấn OK để hoàn tất cài đặt.
2.1.3 Theo dõi thay đổi
Theo dõi thay đổi (Track Changes) là tính năng này cho phép bạn có thể xem được các thay đổi, chỉnh sửa trong tài liệu.
- Bạn cần chọn Review (Xem lại) >> Theo dõi thay đổi (Track Changes)
- Để tắt tính năng này, bạn cần nhấp lại lần nữa vào tính năng Theo dõi thay đổi (Track Changes).
2.2 Các tính năng nâng cao của Microsoft Word
Bên cạnh các tính năng cơ bản, Word cũng tích hợp thêm các tính năng nâng cao như:
2.2.1 Tạo và chỉnh sửa bảng tính
Trong giao diện Microsoft Word, người dùng có thể tạo và chỉnh sửa bảng tính theo hàng và cột tương như như Microsoft Excel.
- Trên thanh công cụ chọn Insert >> Table
- Chọn số hàng và số cột
- Chọn vào ô và thêm nội dung
- Để thay đổi độ dài của cột, bạn đặt con trỏ vào đường biên giữa 2 cột và kéo đường biên sao cho phù hợp.
Ngoài ra, người dùng còn có thể thiết lập màu sắc cho từng ô, sắp xếp, tìm kiếm và lọc các dữ liệu phù hợp.
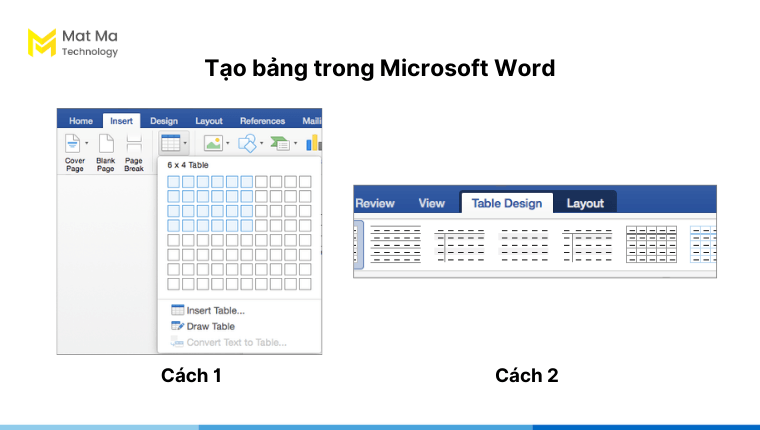
2.2.2 Tạo và chỉnh sửa biểu đồ
Để trình bày dữ liệu một cách trực quan và thú vị hơn, bạn có sử dụng biểu đồ.
- Trên thanh công cụ chọn Insert >> Charts.
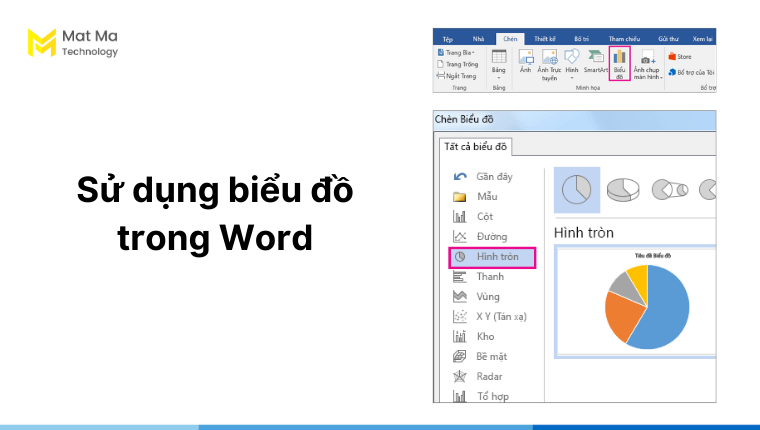
- Chọn loại biểu đồ phù hợp với nội dung bạn muốn thể hiện.
- Chèn biểu đồ vào văn bản.
- Nhập số liệu, dữ liệu phù hợp.
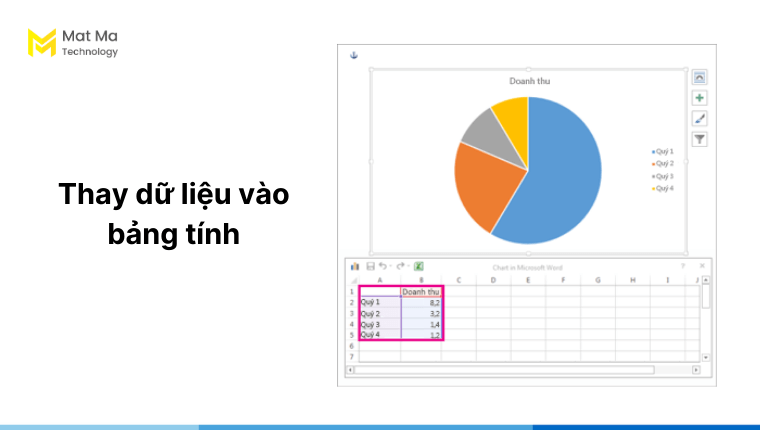
Như vậy là bạn đã hoàn tất việc tạo và chỉnh sửa biểu đồ trong ứng dụng Word.
2.2.3 Tạo và chỉnh sửa biểu mẫu
Microsoft Word hỗ trợ bạn có thể tạo và chỉnh sửa các biểu mẫu theo yêu cầu. Ngoài ra, trong biểu mẫu người dùng cũng có thể chèn một số các nội dung khác như:
- Khung văn bản
- Ô chọn
- Danh sách
- Thêm logo, hình ảnh
- Thay đổi phông chữ, màu sắc, bố cục
Đặc biệt hơn, Microsoft còn tích hợp một thư viện Template với nhiều các biểu mẫu có sẵn với nhiều chủ đề khác nhau. Người dùng có thế sử dụng ngay.
2.2.4 Tạo và chỉnh sửa sơ đồ tư duy
Sơ đồ tư duy hay còn được gọi là Mind Map là phương pháp ghi chú và hệ thống hóa thông tin bằng cách sử dụng từ khóa và các nhánh liên kết. Mặc dù Word không có tính năng chuyên dụng để tạo sơ đồ tư duy, nhưng bạn vẫn có thể sử dụng có sẵn để thực hiện như:
- SmartArt
- Insert >> chọn SmartArt.
- Chọn loại SmartArt phù hợp với sơ đồ tư duy của bạn.
- Nhập nội dung vào các ô
- Thay đổi màu sắc, phông chữ, bố cục.
- Shapes
- Insert >> chọn Shapes
- Chọn các khối phù hợp cho sơ đồ tư duy (hình vuông, hình tròn,…)
- Sắp xếp bố cục theo hình khối và nhập nội dung
- Kết nối các hình khối bằng SmartArt Lines hoặc Arrows.
- Text Boxes
- Insert >> chọn Text Boxes
- Nhập nội dung cho từng ô
- Thay đổi màu sắc, phông chữ
- Kết nối các Text Boxes bằng SmartArt Lines hoặc Arrows.
Sau khi tạo sơ đồ tư duy, bạn có thể sử dụng các phương tiện truyền thông kỹ thuật số để chia sẻ đến người dùng.
2.2.5 Cộng tác trực tuyến
Trong Microsoft Word, bạn có thể chia sẻ tài liệu của mình đến mọi người và cùng cộng tác trong thời gian thực. Tính năng khả dụng cho cả phiên bản Word Online và phiên bản cài máy.
- Bạn chỉ cần chọn Chia sẻ >> Nhập địa chỉ email
- Để lại vài lời nhắn cho người được nhận
- Thiết lập quyền chỉnh sửa như: xem, chỉnh sửa hoặc chỉ đọc
- Chọn Chia sẻ
2.2.6 Tích hợp trí tuệ nhân tạo AI
Hầu hết các ứng dụng thuộc phiên bản Microsoft 365 đều đã được tích hợp Copilot và Word cũng thế. Tính năng AI tiên tiến nhằm biến Word trở thành công cụ soạn thảo thông minh. Dưới đây là những điểm nổi bật của Microsoft 365 Copilot tích hợp trong Word:
- Soạn thảo văn bản hỗ trợ bởi AI
- Tóm tắt các dữ liệu dài
- Trích xuất các thông tin quan trọng
- Đề xuất chỉnh sửa dựa trên ngữ cảnh
- …
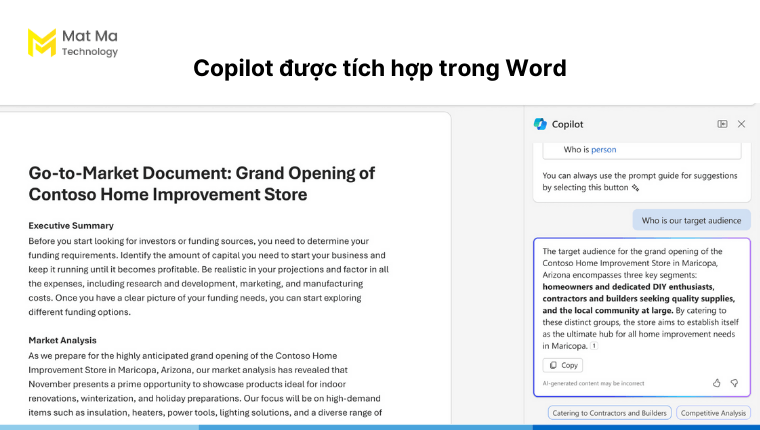
3. Lợi ích của việc sử dụng Microsoft Word
Như bạn đã biết, Microsoft Word tích hợp nhiều những tính năng từ cơ bản đến nâng cao. Nhờ đó, mang lại nhiều lợi ích đáng kể cho người dùng, bao gồm:
3.1 Giao diện trực quan, đơn giản
Microsoft Word được thiết kế với giao diện đơn giản, trực quan, dễ sử dụng. Người dùng không cần phải mất nhiều thời gian làm quen với ứng dụng. Hơn thế nữa, các phiên bản Word trong giải pháp Microsoft 365 đều được cập nhật thường xuyên. Tích hợp thêm các tính năng mới, nâng cấp giao diện mang đến cho người dùng những trải nghiệm mới mẻ.
3.2 Hỗ trợ cộng tác
Đối với các file Word ở phiên bản cài máy hoặc online, bạn đều có thể chia sẻ tệp dễ dàng và cộng tác cùng nhau trong thời gian thực. Ngoài ra, Word cũng cho phép bạn để lại bình luận hoặc giao tiếp bằng văn bản với người đang chỉnh sửa tài liệu.
Microsoft Word cũng sẽ lưu trữ lịch sử phiên bản chỉnh sửa của tài liệu, cho phép bạn xem lại các phiên bản trước đó và khôi phục.
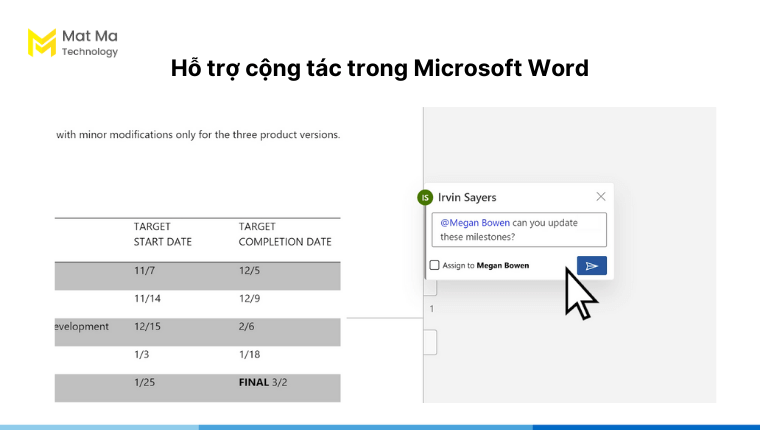
3.3 Tính bảo mật cao
Bên cạnh việc lưu trữ tệp an toàn trên OneDrive, thì bạn có thể thiết lập thêm tính năng mật khẩu cho tệp. Việc này giúp bạn tăng thêm lớp bảo mật cho các dữ liệu quan trọng.
Để thiết lập mật khẩu, bạn cần cài đặt:
- Bước 1: Chọn File (Tệp) >> Info (Thông tin) >> Protect Document (Bảo vệ tài liệu) >> Encrypt with Password (Mã hóa bằng mật khẩu)
- Bước 2: Nhập mật khẩu cho tệp >> tiếp tục nhập lại
- Bước 3: Lưu tệp để hoàn tất việc thiết lập mật khẩu.
Giờ đây, khi bạn chia sẻ tệp cho bất kỳ người dùng nào, thì họ cần phải nhập mật khẩu mới có thể truy cập được.
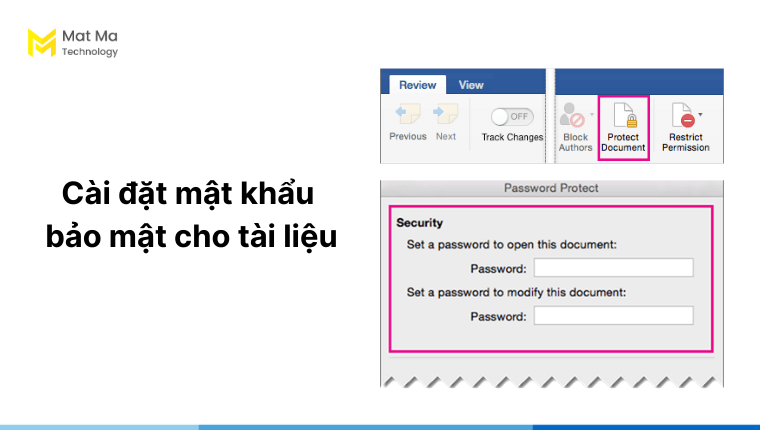
3.4 Tương thích cao
Microsoft Word hỗ trợ nhiều định dạng tệp, cũng như tập tin máy tính như:
- .doc
- .docm
- .docx
- .dot
- .dotm
- .htm, .html
- .odt
- .mht; .mhtml
- .rtf
- .txt
- .wps
- .xml
- .xps
Việc Microsoft Word hỗ trợ nhiều định dạng cho phép bạn có thể dễ dàng mở, chỉnh sửa và lưu trữ các văn bản ở các định dạng khác nhau.
Hơn thế nữa, ứng dụng Microsoft Word không chỉ tương thích với hệ điều hành Windows mà còn cả MacOS (tương thích trên cả hệ điều hành Mac cổ điển). Bạn có thể cài đặt và sử dụng Word thay thế cho ứng dụng MacWrite trước đây trên Mac (máy tính).
4. Bảng giá Microsoft Word
Hiện tại, Microsoft Word đang có phiên bản miễn phí và có phí dành cho người dùng cá nhân và doanh nghiệp.
Ở phiên bản doanh nghiệp, ứng dụng Microsoft Word được tích hợp với nhiều tính năng nổi bật và bảo mật hơn.
Phiên bản Bảng giá Doanh nghiệp (Có phí) Business Basic - $3.00 người dùng/tháng Business Standard - $10.00 người dùng/tháng Business Standard - $22.00 người dùng/tháng Cá nhân (Có phí) Microsoft 365 Family (dành cho 1-6 người dùng) - $99.99/ năm Microsoft 365 Personal (dành cho 1 người dùng) - $69.99/năm Office Home & Student 2021 (sử dụng vĩnh viễn) - $149.99* Bảng giá được cập nhật đến ngày 01/03/2024
5. Cách sử dụng Microsoft Word hiệu quả
Để sử dụng Microsoft Word được hiệu quả, người dùng cần phải nắm rõ các một số các yếu tố cơ bản như sau:
5.1 Tìm hiểu giao diện của Microsoft Word
Giao diện của Microsoft Word được chia thành nhiều thành phần chính bao gồm:
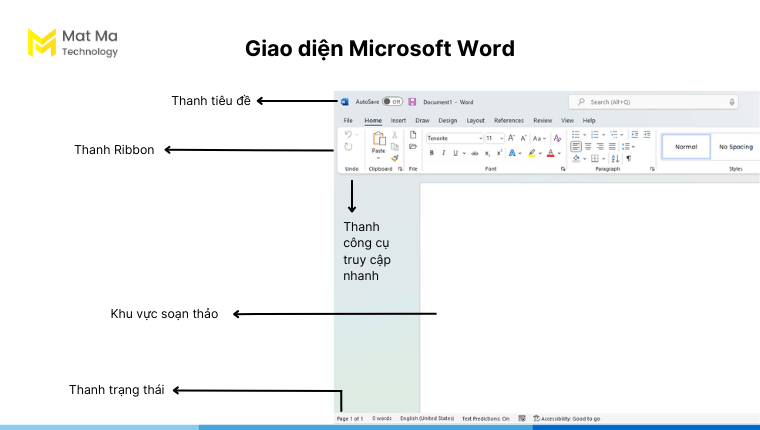
- Thanh tiêu đề
- Hiển thị tên tài liệu và các nút điều khiển cửa sổ (thu nhỏ, phóng to, đóng).
- Chứa menu Tệp và các tùy chọn quản lý tài liệu (mở, lưu, lưu trữ, in, chia sẻ, v.v.).
- Thanh công cụ truy cập nhanh
- Chứa các nút truy cập vào các lệnh thường dùng (lưu, mở, undo, redo, cắt, sao chép, dán,…).
- Bạn có thể tùy chỉnh thanh công cụ này để thêm hoặc bớt các nút theo nhu cầu sử dụng.
- Thanh Ribbon: Gồm nhiều tab chức năng, mỗi tab chứa các nhóm lệnh liên quan đến nhau
- Khu vực soạn thảo: Đây là nơi bạn nhập và xử lý văn bản, chỉnh sửa định dạng… Với giao diện WYSIWYG, Word cho phép bạn chỉnh sửa nội dung trực tiếp trên văn bản mà không cần phải sử dụng mã hoặc các biểu tượng định dạng.
- Thanh trạng thái:
- Hiển thị thông tin về vị trí con trỏ, số trang, ngôn ngữ, chế độ xem,…
- Chứa các nút điều khiển zoom và thanh trượt để di chuyển qua văn bản.
- Thanh cuộn:
- Giúp bạn di chuyển qua văn bản theo chiều dọc và chiều ngang.
- Một số giao diện khác:
- Thanh Ruler: Hiển thị thước đo để căn chỉnh trong văn bản.
- Mini Toolbar: Hiển thị các lệnh định dạng nhanh một phần văn bản.
- Dialog Box: Xuất hiện khi bạn sử dụng một số lệnh nhất định
5.2 Các phím tắt phổ biến nhất trong Word
Phím tắt là tổ hợp phím được sử dụng để thao tác một cách nhanh chóng. Trong Word, bạn có thể sử dụng phím tắt thay vì sử dụng chuột để chọn các mục menu hoặc nút lệnh.
Sao chép, cắt và dán:
- Ctrl + C: Sao chép văn bản đã chọn
- Ctrl + X: Cắt văn bản đã chọn
- Ctrl + V: Dán văn bản đã sao chép hoặc cắt
Định dạng văn bản:
- Ctrl + B: In đậm văn bản đã chọn
- Ctrl + I: In nghiêng văn bản đã chọn
- Ctrl + U: Gạch chân văn bản đã chọn
- Ctrl + Shift + L: Căn lề trái văn bản
- Ctrl + Shift + R: Căn lề phải văn bản
- Ctrl + Shift + E: Căn lề giữa văn bản
- Ctrl + Shift + J: Căn lề hai bên văn bản
Di chuyển:
- Ctrl + A: Chọn toàn bộ văn bản
- Ctrl + F: Tìm kiếm từ hoặc cụm từ trong văn bản
- Ctrl + H: Thay thế từ hoặc cụm từ trong văn bản
- Ctrl + G: Di chuyển đến một trang hoặc vị trí cụ thể trong văn bản
Lưu và mở:
- Ctrl + S: Lưu tài liệu hiện tại
- Ctrl + N: Mở một tài liệu mới
- Ctrl + O: Mở một tài liệu đã có
5.3 Các mẫu Template Word đẹp nhất
Trang web Microsoft Create là thư viện tập hợp các mẫu Template Word đẹp nhất của Microsoft cho người dùng. Các mẫu sẽ được thiết kế theo các định dạng chuyên nghiệp, bạn chỉ cần thay đổi nội dung sao cho phù hợp.
Không chỉ có Template Word mà trong Microsoft Create còn tích hợp Template của nhiều ứng dụng khác như: Designer, Excel, PowerPoint, Forms, Clipchamp, Loop.
Để sử dụng các mẫu trong Microsoft Create, bạn chỉ cần:
Bước 1: Truy cập trang web https://create.microsoft.com/en-us
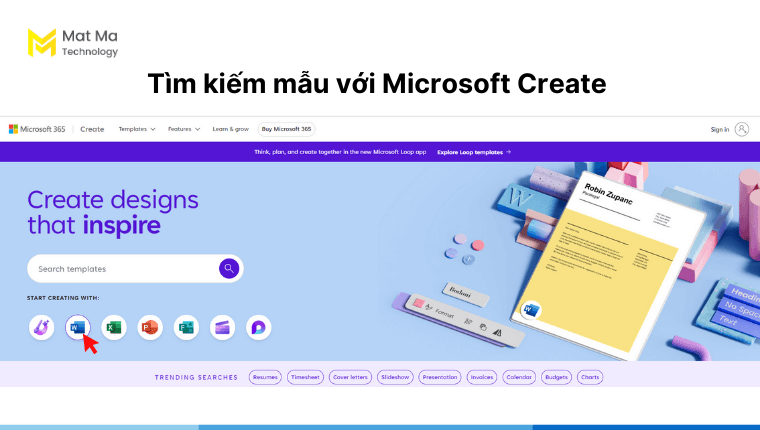
Bước 2: Tìm kiếm mẫu theo loại tài liệu, chủ đề, hình ảnh hoặc màu sắc.
Bước 3: Chọn mẫu bạn thích.
Bước 4: Chọn Tùy chỉnh mẫu hoặc Tải xuống mẫu.
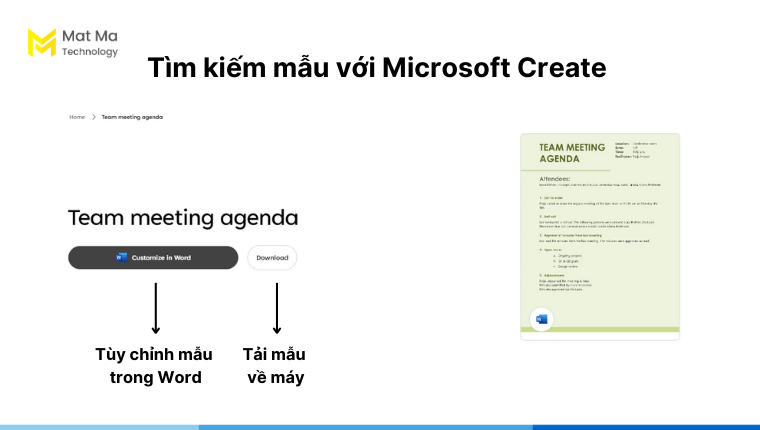
5.4 Cách định dạng văn bản đẹp chuẩn trong Word
Để có một văn bản Word đẹp, chuẩn thì người dùng cần tham khảo các tiêu chuẩn về định dạng như sau:
5.4.1 Định dạng phông chữ và cỡ chữ
Phông chữ dường như là yếu tố quan trọng nhất khi người dùng đọc văn bản. Word tích hợp nhiều định dạng phông chữ khác nhau, trong đó có OpenType.
Về phông chữ, bạn có thể tham khảo một số font chữ phổ biến như:
- Chữ serif: Phù hợp cho văn bản dài, dễ đọc trên giấy (Times New Roman, Garamond, OpenType…).
- Chữ sans-serif: Phù hợp cho văn bản ngắn, dễ đọc trên màn hình (Arial, Calibri, Roboto).
- Chữ display: Phù hợp cho tiêu đề, cần sự nổi bật (Oswald, Montserrat, Lato).
Đối với cỡ chữ, bạn nên sử dụng sao cho tương đồng và phù hợp với bố cục văn bản.
- Thân bài: 11-12pt
- Tiêu đề: 14-16pt
- Tiêu đề phụ: 12-14pt
Ngoài ra, việc kết hợp giữa font chữ và cỡ chữ khác nhau sẽ giúp tổng thể văn bản được chuyên nghiệp hơn. Thường thì, tiêu đề sẽ có font chữ lớn và đậm hơn, còn với thân bài thì font chữ sẽ nhỏ và thanh mảnh hơn.
5.4.2 Định dạng căn lề và lề thụt đầu dòng
Căn lề là khoảng cách giữa mép văn bản và lề giấy, căn lề sẽ có 4 phần trái, phải, trên và dưới. Định dạng căn lề giúp tạo bố cục hợp lý cho văn bản, đảm bảo tính thẩm mỹ và dễ đọc.
Các thông số căn lề chuẩn như:
- Trái: 2.5 cm
- Phải: 2.5 cm
- Trên: 2.5 cm
- Dưới: 2.5 cm
Đối với lề thụt đầu dòng, đây sẽ là khoảng cách thụt vào dòng đầu tiên trong mỗi đoạn văn. Việc định dạng này giúp phân biệt các đoạn văn, tạo sự rõ ràng cho tổng thể văn bản. Trong văn bản, lề thụt đầu dòng chuẩn là 1.25 cm.
5.4.3 Định dạng khoảng cách dòng
Khoảng cách dòng là khoảng cách giữa các dòng trong văn bản. Trong Word, khoảng cách dòng mặc định trong Word là 1,15. Tuy nhiên, bạn có thể thay đổi khoảng cách sao cho phù hợp với nội dung.
Bước 1: Trên thanh công cụ, nhấn vào biểu tượng Giãn cách dòng và đoạn Bước 2: Tùy chọn khoảng cách dòng có sẵn Bước 3: Nếu bạn muốn cài đặt chi tiết hơn, bạn chọn Line Spacing Bước 4: Điều chỉnh chỗ Before (Trước) và After (Sau) nếu bạn muốn thay đổi khoảng cách giữa các đoạn văn. Bước 5: Chọn Đặt làm mặc định Bước 6: Chọn áp dụng Tất cả tài liệu dựa trên mẫu Bình thường (All documents based on the Normal template).
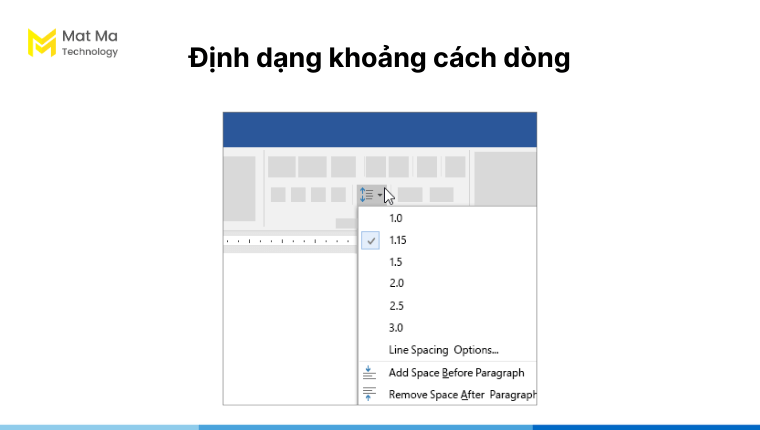
5.4.4 Định dạng in đậm, in nghiêng, gạch chân
Việc sử dụng các định dạng in đậm, in nghiêng, gạch chân cũng là một yếu tố quan trọng không kém. Bạn chỉ nên sử dụng để nhấn mạnh các phần quan trọng như: tiêu đề, từ khóa, ý chính…
Ví dụ như:
- In đậm: Tiêu đề, từ khóa, ý chính.
- In nghiêng: Tên riêng, chú thích.
- Gạch chân: Liên kết, ngữ pháp.
5.4.5 Định dạng bảng biểu
Microsoft Word hỗ trợ người dùng có thể tạo các bảng biểu sao cho phù hợp với nội dung của mình. Để bảng biểu có thiết kế đẹp mắt và dễ nhìn thì bạn có thể tham khảo một số định dạng mẫu như:
- Sử dụng 1 kiểu định dạng chung cho toàn văn bản.
- Định dạng đường viền bảng, độ dày 1pt.
- Tô màu nền cho hàng tiêu đề, để làm nổi bật nội dung.
- Căn lề văn bản trong ô sang trái.
- Gộp các ô trong hàng tiêu đề bảng.
5.4.5 Định dạng hình ảnh
Đối với các văn bản Word có chèn hình ảnh minh họa. Người dùng cần lưu ý một số các định dạng như sau: Chọn định dạng ảnh phù hợp:
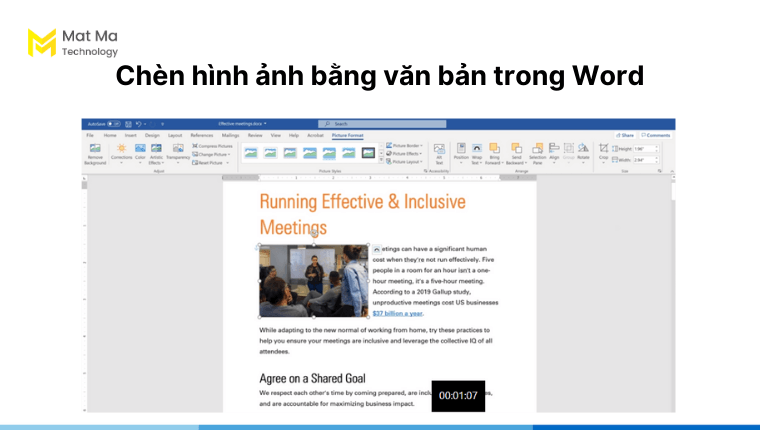
- JPEG: Phù hợp cho ảnh chụp, dung lượng thấp.
- PNG: Phù hợp cho ảnh có nền trong suốt, logo, đồ họa.
- GIF: Phù hợp cho ảnh động đơn giản.
Chỉnh sửa các định dạng cơ bản:
Tab Picture Format:
- Crop: Cắt hình ảnh theo tỷ lệ hoặc kích thước mong muốn.
- Resize: Thay đổi kích thước hình ảnh theo tỷ lệ phần trăm hoặc giá trị cụ thể.
- Rotate: Xoay hình ảnh theo các góc khác nhau.
- Flip: Lật hình ảnh theo chiều ngang hoặc chiều dài
Một số điều lưu ý:
- Sử dụng định dạng hình ảnh hợp lý, tránh làm rối mắt.
- Sử dụng hình ảnh phù hợp với mục đích, nội dung và đối tượng đọc văn bản.
- Kiểm tra hình ảnh trước khi in ấn hoặc chia sẻ văn bản.
5.5 Cách đánh số trang trong Microsoft Word
- Đánh số trang là việc thêm số thứ tự vào các trang của tài liệu. Việc này giúp người đọc dễ dàng theo dõi nội dung khác nhau trong tài liệu.
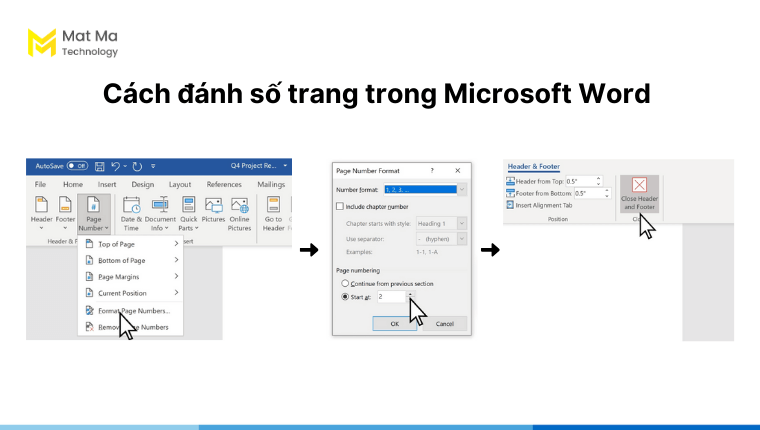
Trong Word, để đánh số trang, bạn chọn:
- Bước 1: Trên thanh công cụ Insert >> Page Number
- Bước 2: Nếu bạn không muốn số trang xuất hiện ở trang đầu tiên, bạn tích chọn vào ô Different First Page
- Bước 3: Nếu bạn muốn đánh số từ trang thứ hai,chọn Page Number >> Format Page Numbers >> Start đánh số 0
- Bước 4: Bấm Close Header and Footer và hoàn tất.
5.6 Kiểm tra chính tả và ngữ pháp
Đối với phiên bản Word được tích hợp trong Microsoft 365. Khi bạn muốn kiểm tra chính tả hay ngữ pháp bạn chọn Editor trên thanh công cụ. Tất cả các chính tả và ngữ pháp sẽ được hiển thị để bạn có thể chỉnh sửa sao cho hợp lý.
Ở các phiên bản Word 2016 - 2021 nếu muốn kiểm tra chính tả và ngữ pháp, bạn chọn:
- Trên thanh công cụ chọn Review (Xem lại)
- Chọn Kiểm tra tài liệu (Check Document)
6. Các mẹo và thủ thuật sử dụng Microsoft Word
Đối với hầu hết các ứng dụng, việc “bỏ túi” các mẹo và thủ thuật sẽ giúp thao tác nhanh chóng hơn.
6.1 Sử dụng các tính năng tự động hóa
Dưới đây là một số tính năng tự động hóa phố biến trong Word, được đa số người dùng sử dụng:
- AutoCorrect (Tự động sửa lỗi)
Tính năng này giúp sửa các lỗi chính tả phổ biến, viết hoa không đúng quy tắc… Ngoài ra, bạn có thể thêm các từ viết tắt để chúng có thể tự động thay thế.
Vào File >> Options >> Proofing >> AutoCorrect Options và cấu hình các tùy chọn cho tính năng AutoCorrect.
- AutoText (Tự động hoàn thành văn bản)
Ở tính năng này, bạn có thể dùng để lưu khối văn bản thường xuyên sử dụng Ví dụ: Địa chỉ công ty, lời chào mừng,…
Bạn chỉ cần chọn khối văn bản cần lưu >> Quick Parts >> AutoText >> Save Selection to AutoText Gallery.
- Styles (Các kiểu)
Tính năng này được dùng để áp dụng định dạng đã được thiết lập sẵn cho văn bản như: Tiêu đề, phụ đề, đoạn văn… Nhằm tạo ra một giao diện nhất quán cho cả văn bản. Bước 1: Trên thanh công cụ chọn Home >> nhóm Styles >> Xem và áp dụng các kiểu có sẵn. Bước 2: Tạo các kiểu tùy chỉnh bằng cách sửa đổi định dạng của văn bản và bấm Lưu trữ.
- Macros
Macros trong Word cho phép người dùng ghi lại các tác vụ. Sau đó, tự động hóa các công việc lặp đi lặp lại.
Bước 1: Tab View > nhóm Macros > Record Macro. Bước 2: Thực hiện các tác vụ cần được tự động hóa. Bước 3: Sau đó, dừng ghi macro và gán một phím tắt hoặc nút bấm.
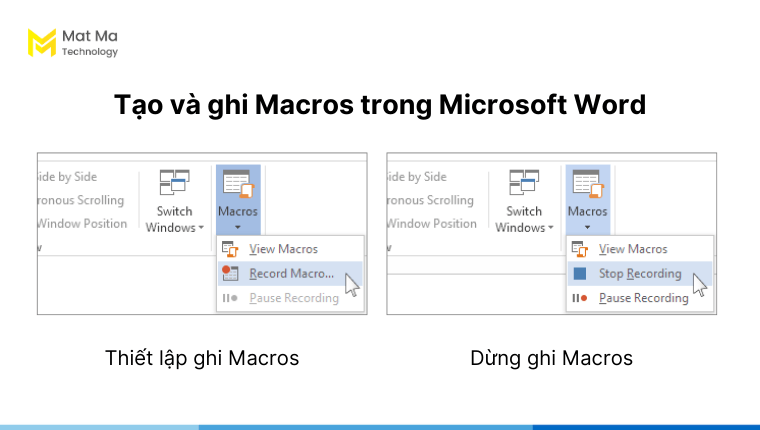
6.2 Sử dụng các công cụ tìm kiếm và thay thế
Tìm kiếm và thay thế là một tính năng trong Microsoft Word cho phép bạn tìm kiếm một từ hoặc cụm từ. Sau đó, có thể thay thế cụm từ đó bằng một cụm từ mới. Việc sử dụng tính năng này giúp bạn thay đổi nhanh hơn, tránh được sai sót khi rà soát bằng thủ công.
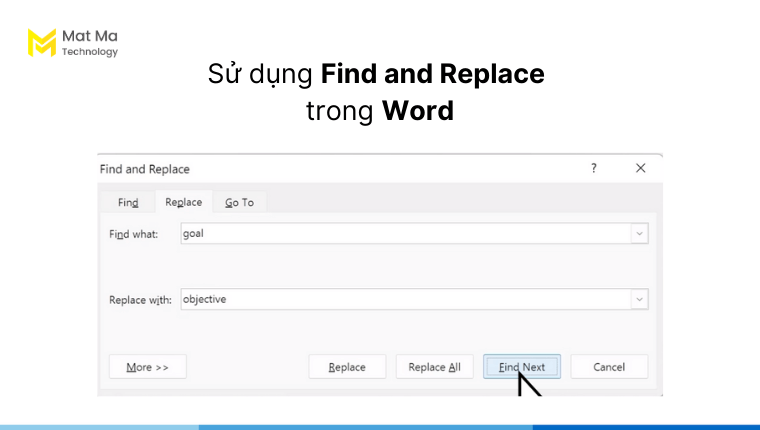
Để tìm kiếm, bạn chọn:
- Nhấn Ctrl + F để mở hộp thoại Find and Replace >> chọn Find
- Nhập nội dung bạn muốn tìm kiếm vào ô Find what và chọn tùy chọn tìm kiếm
- Nhấp vào Find Next để xem các vị trí của nội dung tìm kiếm
Để thay thế, bạn cũng mở hộp thoại Find and Replace
- Chọn Replace
- Find what: Nhập nội dung muốn thay thế
- Replace with: Nhập nội dung mới
- Chọn Replace All (thay thế tất cả)
6.3 Sử dụng các liên kết
Liên kết trong Word có thể được hiểu là bạn kết nối nội dung với các trang web, tệp tin khác hoặc liên kết, địa chỉ email.
Có hai loại liên kết chính trong Word:
- Siêu liên kết (Hyperlink)
- Tham chiếu chéo (Cross-reference)
Siêu liên kết được hiểu là liên kết được nhúng vào văn bản hoặc hình ảnh. Khi người dùng nhấp vào, họ sẽ được chuyển đến vị trí được liên kết.
- Trên thanh công cụ chọn Insert >> Links >> Hyperlink >> Address >> bấm OK để hoàn tất.
Tham chiếu chéo (Cross-reference) là liên kết đến một phần khác trong cùng một tài liệu. Khi người dùng nhấp vào, họ sẽ được chuyển tới phần được tham chiếu.
- Trên thanh công cụ chọn Insert >> Cross-reference.
- Trong mục Reference type, chọn nội dung bạn muốn liên kết tới.
- Trong Insert reference to, bấm vào thông tin bạn muốn chèn vào tài liệu.
- Trong hộp For which bấm vào mục cụ thể mà bạn muốn tham chiếu đến
- Để cho phép người dùng chuyển đến mục được tham chiếu, tích chọn ô Insert as hyperlink
- Chọn Insert để hoàn tất
6.4 Sử dụng các chú thích và ghi chú bên lề
Chú thích (Footnote) là tính năng có sẵn trong Word, thường được sử dụng để cung cấp thông tin tham khảo, giải thích hoặc bình luận về nội dung trong văn bản. Tính năng này sẽ được đánh số tự động và hiển thị dưới dạng đường liên kết nhỏ trong văn bản. Bạn chỉ cần:
- Chọn vị trí mà bạn muốn thêm chú thích.
- Chọn Insert >> Insert Footnote
- Nhập văn bản chú thích cuối trang.
Còn tính năng ghi chú bên lề được hiểu là tính năng Bình luận (Comment) trong Word. Với tính năng này, người dùng có thể:
- Đưa ra phản hồi hoặc đề xuất chỉnh sửa: Giúp cộng tác viên xem xét và chỉnh sửa tài liệu.
- Hỏi hoặc giải đáp thắc mắc: Giúp trao đổi thông tin và giải đáp thắc mắc liên quan đến nội dung văn bản.
- Nhắc nhở bản thân: Giúp ghi nhớ những điều cần làm hoặc lưu ý về nội dung văn bản.
Tính năng này được cài đặt như sau:
- Chọn nội dung bạn muốn bình luận
- Trên thanh công cụ chọn Review >> Show Comment
- Nhập bình luận và bấm Enter
Tất cả các ghi chú sẽ được hiển thị bên lề của tài liệu file Word. Nhờ vậy người dùng sẽ dễ dàng theo dõi và các nội dung trong văn bản sẽ không bị ảnh hưởng.
6.5 Sử dụng các định dạng văn bản bằng ký tự đặc biệt
Trong Word, bạn có thể kết hợp với các công nghệ thông tin để chèn ký tự đặc biệt, phân số hoặc ký hiệu khác vào tài liệu. Bạn chọn vị trí mình muốn chèn kí hiệu.
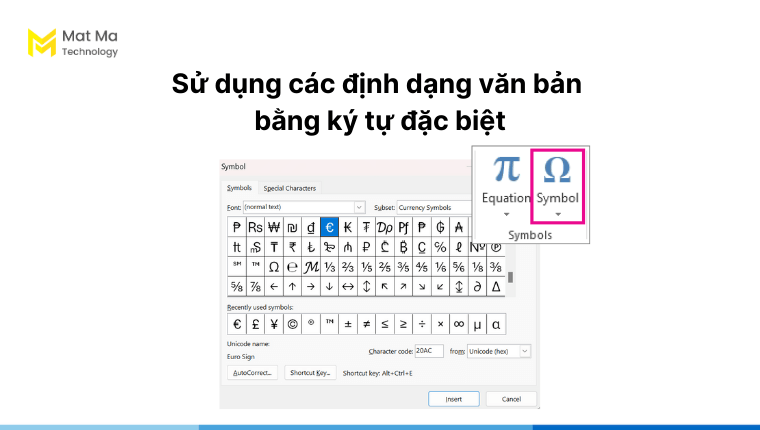
- Chọn Insert >> Symbol
- Chọn một biểu tượng bạn cần hoặc bấm More Symbols.
- Tìm các ký hiệu mình muốn chèn và bấm đúp vào biểu tượng đó. Khi đó, biểu tượng sẽ được chèn vào tệp tin.
Mẹo: Nếu bạn muốn làm cho biểu tượng của mình lớn hơn hoặc nhỏ hơn, chọn biểu tượng và bấm thay đổi cỡ chữ.
6.6 Sử dụng các bảng
Trong Word, bạn cũng có thể thiết kế các bảng, biểu mẫu dựa trên mẫu nội dung phù hợp. Để việc tạo bảng nhanh chóng hơn, bạn có thể dùng các tính năng như: Lưu định dạng bảng Save Selection to Quick Part Gallery: Tính năng này hỗ trợ bạn có thể sử dụng lại định dạng bảng đã chọn, không mất thời gian tạo bố cục lại từ đầu.
- Sử dụng AutoFit: Để tự động điều chỉnh kích thước cột và hàng theo nội dung
- Sử dụng Borders and Shading: Thêm đường viền và tô màu cho bảng để làm nổi bật nội dung.
- Sử dụng Insert and Delete: Chèn và xóa các hàng và cột dễ dàng bằng menu chuột phải hoặc các nút trên tab Layout.
- Sử dụng Sort and Filter: Sắp xếp dữ liệu bằng Sort và lọc dữ liệu bằng Filter.
- Sử dụng Formulas and AutoSum: Thực hiện các phép tính toán học (Formulas) và tự động tính tổng các giá trị (AutoSum).
- Sử dụng Watermarks: Để thêm logo, hoặc hình mờ vào bảng.
6.7 Sử dụng các biểu đồ
Đối với các dữ liệu cần được trình bày cách trực quan và thu hút, bạn có thể sử dụng các biểu đồ. Bạn có thể tham khảo một số mẹo sau đây:
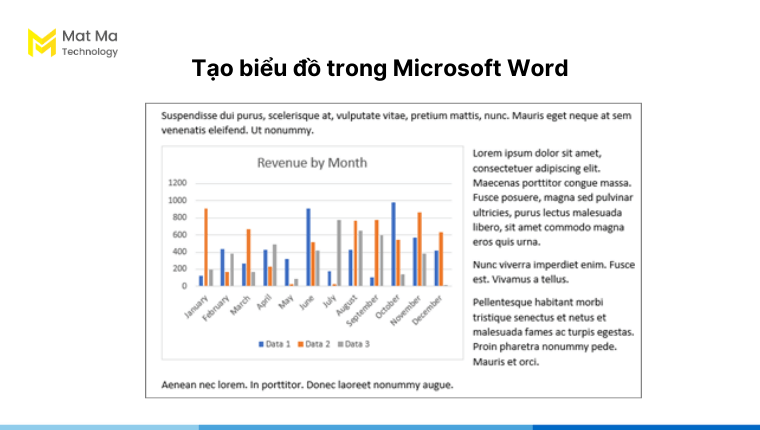
- Lựa chọn loại biểu đồ phù hợp
- Nhập dữ liệu chính xác
- Định dạng biểu đồ hay đổi màu sắc, kiểu phông chữ, bố cục,…
- Thêm tiêu đề mô tả ngắn gọn nội dung biểu đồ.
- Sử dụng tính năng lọc để hiển thị dữ liệu cụ thể trong biểu đồ.
6.8 Sử dụng các biểu mẫu
Trước hết, để sử dụng tính năng biểu mẫu, bạn cần cài đặt tính năng Developer.
- Trong File >> Options >> Customize Ribbon.
- Trong mục Customize the Ribbon >> Main Tabs >> tích chọn vào ô Developer.
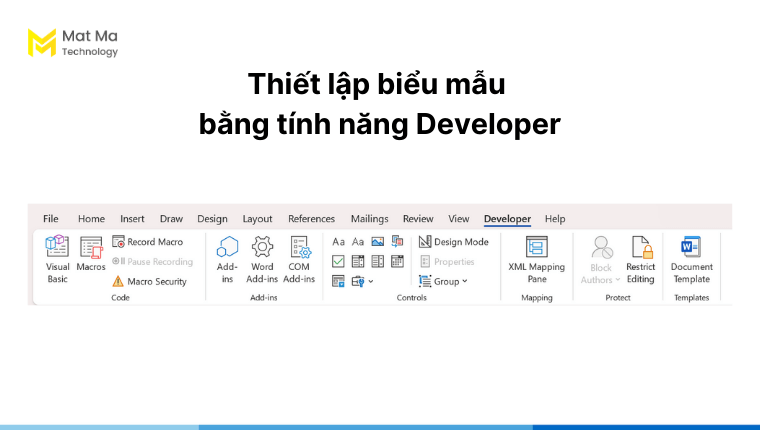
Lúc này giao diện Developer sẽ được tích hợp vào thanh công cụ. Người dùng hoàn toàn có thể sử dụng để thiết kế biểu mẫu như:
- Thêm nội dung
- Hình ảnh
- Tổ hợp hoặc danh sách
- Chèn hộp kiểm
- Thêm tính năng bảo mật (hạn chế chỉnh sửa)
- …
6.9 Sử dụng các sơ đồ tư duy
Mặc dù Microsoft Word không phải là ứng dụng chuyên dùng để tạo sơ đồ tư duy. Tuy nhiên, bạn vẫn có thể kết hợp SmartArt và Shapes để tạo sơ đồ dựa trên nội dung và các nhánh con.
Một trong những mẹo khi kết hợp sử dụng tính năng này là bạn cần chọn các định dạng cơ bản. Sau đó tô màu từng nhánh để dễ phân biệt. Bạn nên đổi sang khổ giấy ngang để tạo sơ đồ tư duy.
Trên thanh công cụ vào Layout >> Orientation >> Landscape
6.10 Sử dụng các công cụ cộng tác
Hầu hết các ứng dụng được phát triển bởi Microsoft đều có khả năng cộng tác khá mạnh mẽ và Word cũng không ngoại lệ. Không chỉ có phiên bản Online mà phiên bản trên PC bạn cũng có thể cộng tác cùng nhau.
Bạn chỉ cần chọn Share >> nhập email và dòng tin nhắn. Cài đặt thêm tùy chọn về Quyền truy cập và chọn Chia sẻ
Ngoài ra, bạn cũng có thể kết hợp Word với công cụ chia sẻ của Microsoft Office như; Teams, OneDrive…
7. So sánh Microsoft Word với các công cụ soạn văn bản khác
Dưới đây sẽ là bảng so sánh Microsoft Word với các ứng dụng soạn thảo văn bản khác như: Google Docs, LibreOffice Writer, WPS Office Writer.
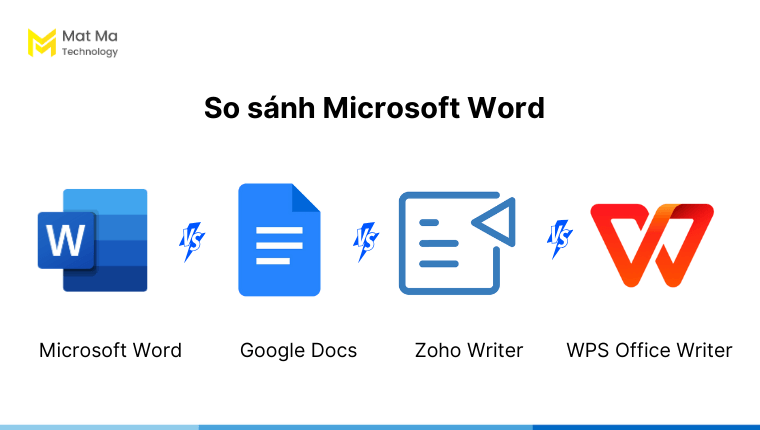
8. Áp dụng Microsoft Word trong thực tế
Trong thực tế, Microsoft Word được ứng dụng để thực hiện nhiều các hoạt động khác nhau như:
8.1 Viết báo cáo, luận văn, bài luận
Microsoft Word dường như là ứng dụng cơ bản nhất mà hầu hết các học sinh, sinh viên đều được từ khi ngồi ghế nhà trường. Word cung cấp nhiều tính năng định dạng văn bản, giúp bạn tạo ra các tài liệu chuyên nghiệp như báo cáo, luận văn, bài luận.
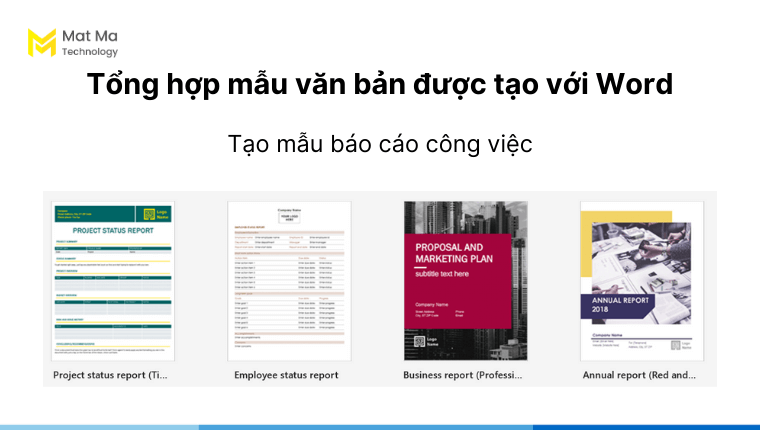
Một số các tính năng nổi bật được tích hợp cho việc viết báo cáo, luận văn, bài luận như:
- Tạo mục lục tự động dựa trên các tiêu đề trong tài liệu.
- Chèn tài liệu tham khảo theo các định dạng khác nhau.
- Chỉnh sửa và kiểm tra lỗi chính tả và ngữ pháp.
8.2 Tạo thư, bưu thiếp, sơ yếu lý lịch
Trong kho Template, Microsoft Word cung cấp nhiều tính năng tạo thư, bưu thiếp… Bạn chỉ cần chọn định dạng phù hợp. Sau đó thay đổi nội dung là có thể dùng để tạo ra các ấn phẩm như: thư, bưu thiếp, sơ yếu lý lịch…
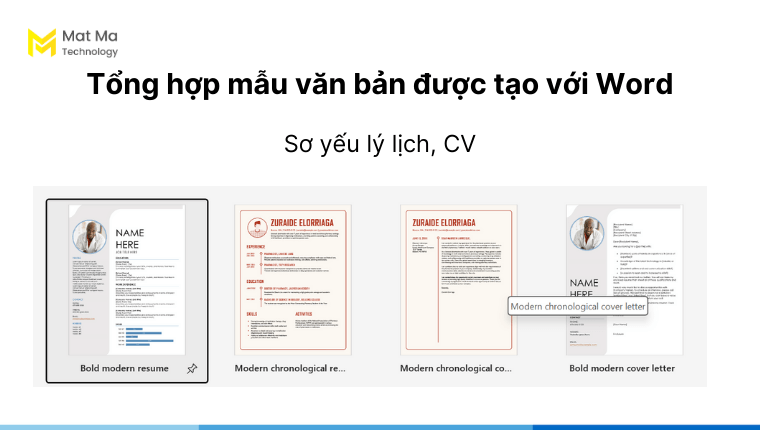
8.3 Thiết kế Brochure, Poster
Thiết kế tờ rơi, Brochure, Poster là một số ấn phẩm thiết kế chuyên nghiệp và bạn vẫn có thể tạo được trên Microsoft Word.
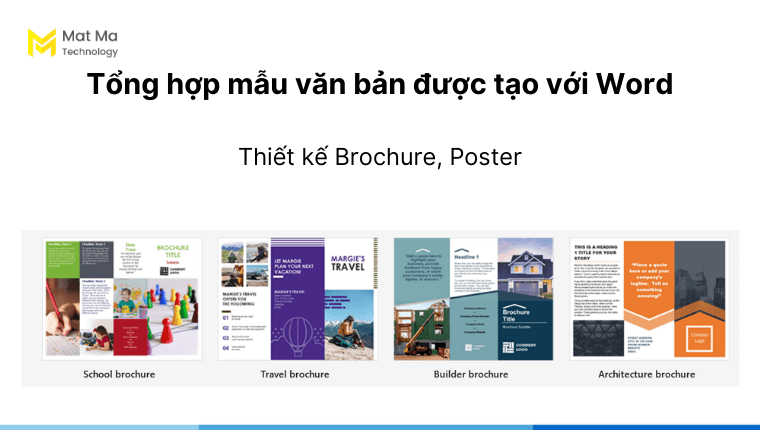
- Mở ứng dụng Word trên phiên bản online hoặc cài máy
- Trong mục New >> More Template
- Nhập “Brochure” vào thanh công cụ tìm kiếm
- Chọn mẫu phù hợp và sử dụng
9. Những ai nên sử dụng Microsoft Word
Ở các kênh công nghệ truyền thông đại chúng, Microsoft Word được đánh giá là phần mềm soạn thảo văn bản phổ biến. Một ứng dụng tin học mà ai cũng có thể truy cập và sử dụng dễ dàng như:
- Học sinh/ sinh viên: Dùng để viết bài luận, tạo báo cáo và thực hiện các tài liệu học tập…
- Nhân viên văn phòng: Sử dụng để soạn thảo văn bản, tạo các biểu mẫu, ấn phẩm chuyên nghiệp…
- Nhà văn và biên tập viên: Dùng để sáng tạo và biên tập, định dạng các trang sách, báo…
- Giáo viên và giảng viên: Hỗ trợ cho việc làm giáo án, bài giảng, bài kiểm tra, và tài liệu giáo trình.
10. Các câu hỏi thường gặp khi sử dụng Microsoft Word
Dưới đây, chúng tôi sẽ giải đáp câu hỏi thường gặp của người dùng về Microsoft Word
10.1 Sự khác biệt giữa Microsoft Word và PowerPoint là gì?
Sự khác biệt giữa Microsoft Word và PowerPoint đó là Word công cụ soạn thảo văn bản. Còn Microsoft PowerPoint là công cụ tạo bài thuyết trình. Cả 2 ứng dụng này đều thuộc bộ ứng dụng Microsoft Office.
10.2 Microsoft Word có tích hợp trí tuệ nhân tạo AI không?
Có, Microsoft Word tích hợp tính năng AI là Copilot hỗ trợ soạn thảo theo thời gian thực. Hơn thế nữa, việc sử dụng Copilot còn giúp tạo nội dung, ý tưởng sáng tạo và nhanh chóng hơn.
10.3 Microsoft Word có miễn phí không?
Microsoft Word có phiên bản sử dụng miễn phí trên trên online. Người dùng có thể truy cập vào trang web này. Đăng nhập tài khoản, mật khẩu hoặc tạo tài khoản mới (Nếu chưa có tài khoản).
10.4 Microsoft Word có sử dụng trực tuyến không?
Microsoft Word có cả phiên bản sử dụng trực tuyến và cài máy trên PC cho hệ điều hành MacOS và Windows. Người dùng vẫn có thể sử dụng song song 2 phiên bản. Tất cả các nội dung đều sẽ được cập nhật tự động.
10.5 Phiên bản Microsoft Word cài máy có miễn phí không?
Theo thông tin chính thức từ hãng, Microsoft Word cài trên máy tính không có phiên bản sử dụng miễn phí. Người dùng có thể đăng ký các giải pháp của Microsoft 365 để có thể sử dụng được Word trên ứng dụng máy tính.
Hiện nay, có một số trang web cung cấp phiên bản Word cài máy miễn phí. Đây được hiểu là những phiên bản crack mà các hacker dùng thủ thuật để bẻ khóa mật khẩu. Việc sử dụng các phiên bản này sẽ ảnh hưởng đến dữ liệu, vì không được bảo mật chặt chẽ.
Kết luận:
Với những điểm mạnh vượt trội và sự phổ biến toàn cầu, Microsoft Word được đánh giá là ứng dụng phần mềm năng suất. Bởi vì, sự tiện ích, đa dạng và khả năng tương thích của Word đã giúp hàng triệu người dùng dễ dàng soạn thảo vản bản, tạo biểu mẫu…
Hy vọng rằng tất cả thông tin trong bài viết này sẽ hữu ích đến bạn. Giúp bạn có thể tận dụng được hết các tính năng có sẵn trong Microsoft Word.