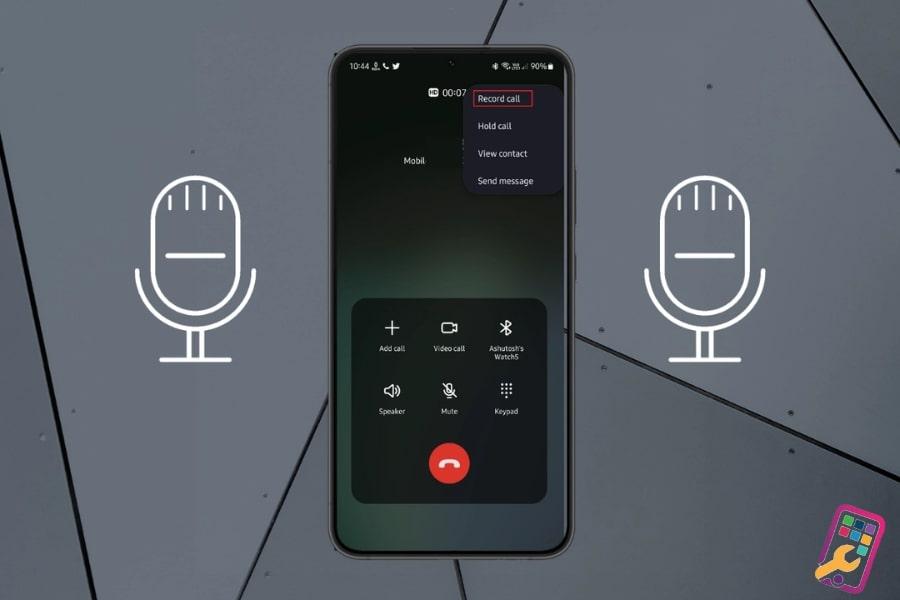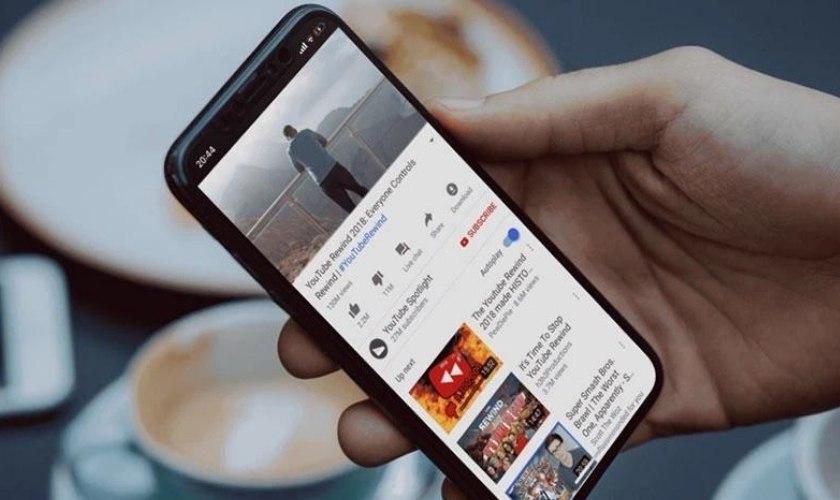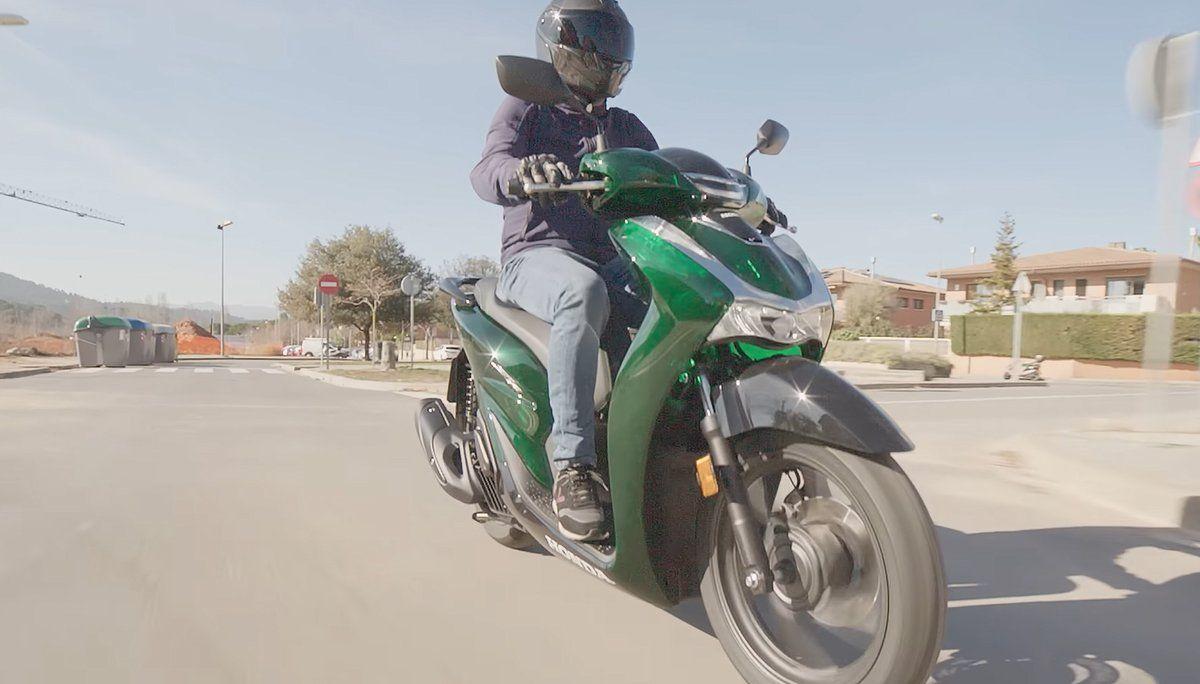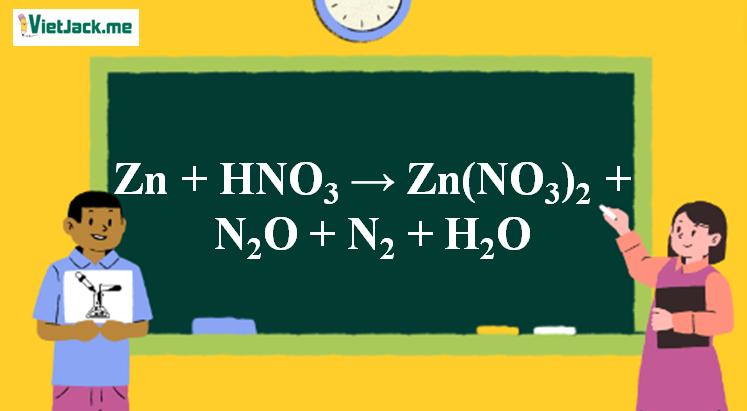Sắp xếp theo thứ tự chữ cái bằng cách sử dụng hàm SORT
Với hàm SORT trong Google Sheets, bạn có thể dễ dàng sắp xếp theo thứ tự bảng chữ cái cho dữ liệu một cột và nhiều cột.
Sắp xếp theo thứ tự bảng chữ cái cho dữ liệu một cột
Giả sử bạn có một tập dữ liệu Goolge Sheets như được hiển thị bên dưới và muốn nhanh chóng sắp xếp thứ tự bảng chữ cái dữ liệu cột đơn này theo thứ tự tăng dần (A đến Z).

Dưới đây là công thức sẽ sắp xếp dữ liệu này theo thứ tự bảng chữ cái theo thứ tự tăng dần (A đến Z):
=SORT(A2:A12)
Mặc dù hàm SORT có thể nhận nhiều đối số hơn, nhưng nếu bạn muốn sắp xếp nhanh dữ liệu một cột theo thứ tự bảng chữ cái (A đến Z), bạn chỉ cần cung cấp phạm vi đó làm đối số trong công thức.
Xem thêm: Hướng dẫn cách dùng hàm SORT để tự động sắp xếp dữ liệu Office 365
Ngoài ra, lưu ý rằng kết quả của hàm SORT này là một mảng. Nó có cùng kích thước phạm vi với kích thước của phạm vi đầu vào. Khi bạn đã sử dụng công thức này thì sẽ không thể thay đổi bất kỳ phần nào của mảng.
Ví dụ: Nếu bạn muốn xóa một ô duy nhất khỏi kết quả, bạn sẽ không thể thực hiện được. Bạn có thể xóa toàn bộ kết quả công thức, nhưng không thể xóa chỉ một giá trị ô.
Trong trường hợp bạn muốn thay đổi một phần kết quả, trước tiên bạn có thể chuyển đổi kết quả công thức thành các giá trị rồi thực hiện thay đổi.
Trong trường hợp ô (nơi dữ liệu kết quả sẽ xuất hiện) đã được điền, công thức sẽ thông báo lỗi.
Một trong những tính năng tốt nhất khi sử dụng công thức để sắp xếp dữ liệu theo thứ tự bảng chữ cái trong Google Sheets là dữ liệu kết quả là dữ liệu động. Điều này có nghĩa là nếu bạn thay đổi bất kỳ ô nào trong tập dữ liệu gốc, dữ liệu kết quả sẽ tự động điều chỉnh cách sắp xếp và cung cấp cho bạn kết quả cập nhật.
Sắp xếp thứ tự bảng chữ cái cho dữ liệu nhiều cột
Trong trường hợp bạn có tập dữ liệu có nhiều hơn một cột, bạn vẫn có thể sử dụng hàm SORT để sắp xếp dữ liệu theo thứ tự bảng chữ cái dựa trên một trong các cột.
Ví dụ: Giả sử bạn có một tập dữ liệu như hình dưới đây và muốn sắp xếp toàn bộ tập dữ liệu này theo thứ tự bảng chữ cái bằng cách sử dụng tên quốc gia.
Công thức dưới đây có thể làm điều này:
=SORT(A2:B11,1,FALSE)
Công thức trên có ba đối số gồm:
- Range (phạm vi): Phạm vi mà bạn muốn sắp xếp. Chọn tất cả các cột ở đây mà bạn muốn sắp xếp
- Sort_column (cột_sắp_xếp): Cột mà bạn muốn sắp xếp dựa vào đó. Trong ví dụ này, đó là cột thứ hai có số GDP
- Is_ascending: Trả về TRUE nếu bạn muốn sắp xếp tăng dần và FALSE nếu bạn muốn nó giảm dần. Như trong ví dụ này chúng tôi chọn FALSE vì muốn quốc gia có GDP cao nhất sắp xếp ở trên cùng.
Xem thêm: Hướng dẫn sắp xếp dữ liệu theo chiều ngang trong Google Sheets
Sắp xếp dữ liệu theo thứ tự bảng chữ cái bằng cách sử dụng các tùy chọn sắp xếp có sẵn
Hàm SORT được đề cập ở trên cung cấp cho bạn kết quả động, được liên kết với tập dữ liệu gốc và thay đổi nếu dữ liệu ban đầu thay đổi. Nhưng trong trường hợp bạn chỉ muốn sắp xếp dữ liệu theo thứ tự bảng chữ cái và nhận giá trị tĩnh, bạn có thể sử dụng các tùy chọn sắp xếp có sẵn trong Google Sheets.
Giả sử bạn có tập dữ liệu như được hiển thị bên dưới và muốn sắp xếp theo thứ tự bảng chữ cái dữ liệu này (A đến Z):
Dưới đây là các bước để sắp xếp theo thứ tự bảng chữ cái dữ liệu này trong Google Sheets:
Bước 1: Chọn toàn bộ cột.
Bước 2: Truy cập vào menu Data trên thanh công cụ.
Bước 3: Trong menu xổ xuống chọn tùy chọn ‘Sort range’.
Bước 4: Trong hộp thoại ‘Sort Range’, kích vào tùy chọn ‘Data has header row’. Trong trường hợp dữ liệu của bạn không có hàng tiêu đề, bạn có thể bỏ chọn mục này.
Bước 5: Trong trình đơn thả xuống tại mục ‘Sort by’, hãy đảm bảo chọn đúng tiêu đề (trong ví dụ này, vì chỉ có một cột nên tiêu đề đó được chọn theo mặc định).
Bước 6: Chọn tiêu chí sắp xếp từ A đến Z
Bước 7: Cuối cùng bấm nút ‘Sort’ để thực hiện.
Các bước trên sẽ ngay lập tức sắp xếp dữ liệu theo thứ tự bảng chữ cái từ A đến Z.
Trong trường hợp bạn có nhiều cột và muốn sắp xếp theo thứ tự bảng chữ cái của toàn bộ tập dữ liệu dựa trên một cột, bạn cũng có thể làm điều đó.
Giả sử bạn có tập dữ liệu như hình dưới đây và muốn sắp xếp dữ liệu này theo thứ tự bảng chữ cái (theo tên quốc gia). Dưới đây là các bước để sắp xếp theo thứ tự bảng chữ cái tập dữ liệu này:
Bước 1: Chọn toàn bộ tập dữ liệu (bao gồm cả tiêu đề).
Bước 2: Truy cập vào menu Data trên thanh công cụ.
Bước 3: Trong menu xổ xuống chọn tùy chọn ‘Sort range’.
Bước 4: Trong hộp thoại ‘Sort Range’, kích vào tùy chọn ‘Data has header row’. Trong trường hợp dữ liệu của bạn không có hàng tiêu đề, bạn có thể bỏ chọn mục này.
Bước 5: Trong trình đơn thả xuống tại mục ‘Sort by’, hãy đảm bảo chọn đúng tiêu đề (trong ví dụ này, hãy chọn cột Country).
Bước 6: Chọn tiêu chí sắp xếp từ A đến Z.
Bước 7: Cuối cùng bấm nút ‘Sort’ để thực hiện.
Xem thêm: Cách lọc dữ liệu theo thời gian trong Google Sheets
Sắp xếp theo thứ tự theo bảng chữ cái dữ liệu của bạn trong Google Sheets trên điện thoại thông minh
Nếu bạn muốn sắp xếp một dải ô dữ liệu trong Google Sheets trên điện thoại thông minh của mình, bạn cần thực hiện theo các bước sau:
Bước 1: Trước tiên, hãy mở ứng dụng Google Sheets trên điện thoại của bạn và đăng nhập vào ứng dụng bằng thông tin tài khoản Google.
Bước 2: Chọn một trang tính Google để chỉnh sửa bằng cách chạm vào tên trang tính đó. Bạn có thể phải cuộn xuống để tìm trang tính của mình nếu lưu trữ nhiều trang tính trong ứng dụng của mình.
Bước 3: Định vị cột dữ liệu mà bạn muốn sắp xếp theo thứ tự bảng chữ cái. Bạn sẽ tìm thấy chữ cái của cột trên đầu cột. Nhấn vào nó để đánh dấu toàn bộ dữ liệu của cột.
Bước 4: Nếu bạn nhấn vào chữ cái một lần nữa, một menu nhỏ sẽ xuất hiện.
Bước 5: Trong menu xổ xuống nhấn vào mũi tên có tiêu đề “More” cho đến khi bạn tìm thấy tùy chọn Sort A - Z.
Bước 6: Nếu bạn sử dụng điện thoại Android, bạn sẽ cần nhấn vào biểu tượng trông giống như dấu ba chấm cố định theo chiều dọc hoặc chiều ngang. Cuộn xuống cho đến khi bạn tìm thấy tùy chọn Sort A - Z.
Bước 7: Bấm chọn Sort A - Z để sắp xếp dữ liệu theo thứ tự bảng chữ cái trong cột bạn đã chọn.
Như vậy trên đây Gitiho vừa hướng dẫn các bạn các cách khác nhau để sắp xếp thứ tự dữ liệu của mình theo thứ tự bảng chữ cái trong Google Sheets. Nhìn chung cách sắp xếp khá đơn giản và dễ thực hiện. Nếu thấy bài viết hay và hữu ích hãy chia sẻ nó với bạn bè của mình nhé. Chúc các bạn thành công.
Không chỉ dừng lại ở những bài viết chia sẻ kiến thức, Gitiho còn tích cực phát triển vô số các khóa học trực tuyến dành cho mọi đối tượng có nhu cầu học tập và làm việc với các ứng dụng tin học văn phòng. Đặc biệt với những ai yêu thích và muốn tìm hiểu sâu hơn về Google Sheets, hãy tham khảo ngay khóa học Google Sheets - làm chủ kiến thức từ cơ bản đến nâng cao cùng nhiều ưu đãi hấp dẫn.