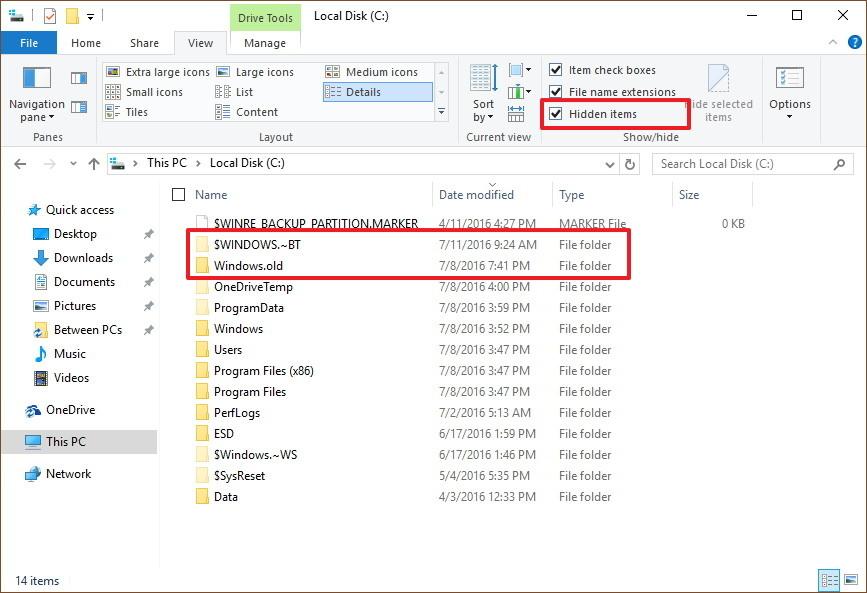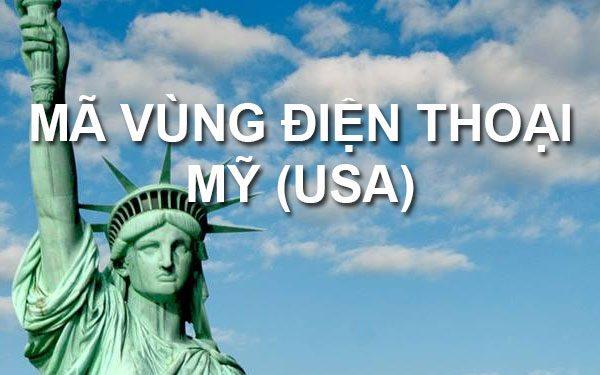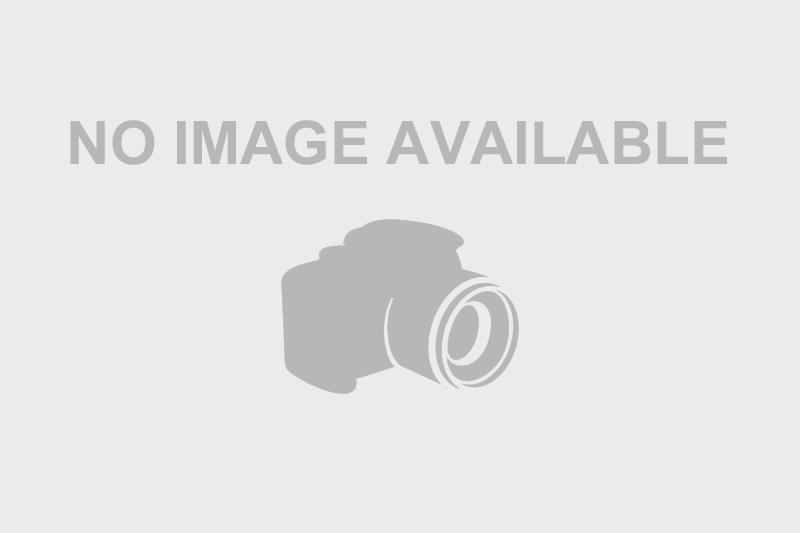Bàn phím laptop là bộ phận quan trọng được người dùng sử dụng thường xuyên. Mỗi phím laptop đều mang trong mình một chức năng riêng biệt và có thể kết hợp với nhau thực hiện thao tác đơn giản, tiện ích mà nhanh chóng. Nhưng đối với những người mới sử dụng máy tính xách tay chưa biết nhiều đến các công dụng và chức năng của từng phím. Chính vì vậy, bài viết dưới đây HACOM sẽ cung cấp những thông tin hữu ích về cách sử dụng bàn phím máy tính chi tiết nhất
Các phím trên bàn phím của máy tính
Các bàn phím trên máy tính đều có các phím thông dụng và phím số giống nhau và nằm ở vị trí tương tự. Bàn phím trên máy tính xách tay sẽ được rút gọn lại cho phù hợp với kính thước của nó.
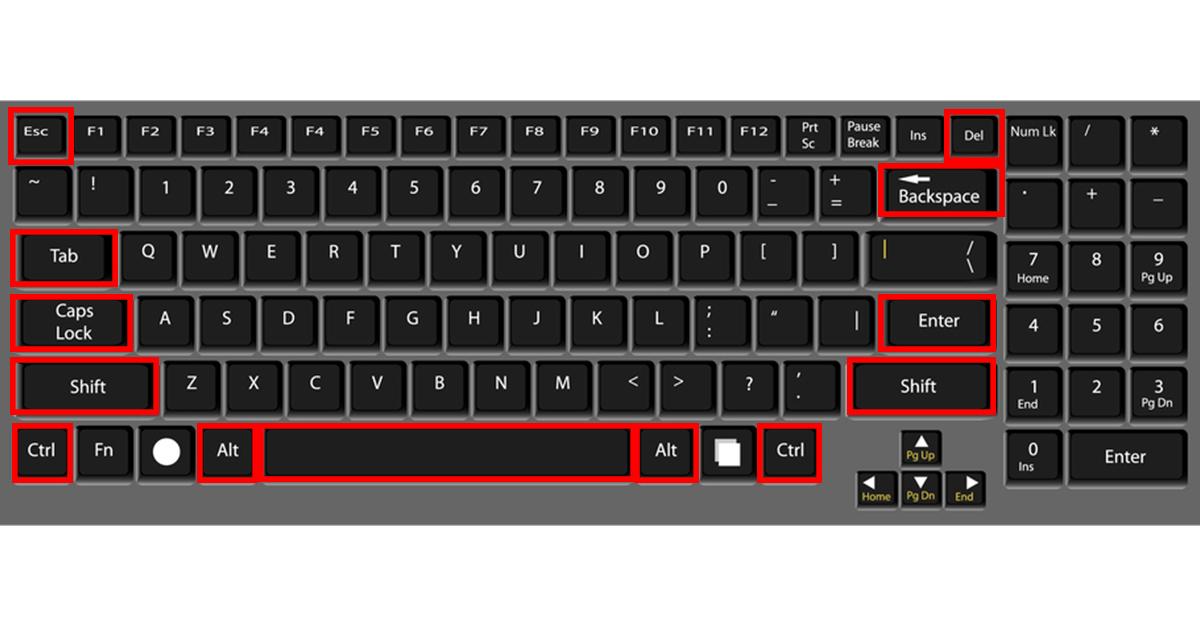
- Bàn phím của PC tiêu chuẩn có 101 phím. Bao gồm các phím chức năng và phím số riêng.
- Bàn phím của PC Windows có 104 phím. Bao gồm các phím chức năng và phím số riêng.
- Bàn phím của máy tính bàn Apple có 109 phím. Bao gồm các phím chức năng và phím số riêng.
- Bàn phím laptop Windows có 86 phím. Không có phím số riêng.
- Bàn phím laptop Apple có 78 phím. Không có phím số riêng.
Cách sử dụng bàn phím của máy tính Windows
Sử dụng phím cơ
- Cách đánh chữ thường: Nhấn vào các phím có chữ từ A - Z được ký hiệu trên phím.
- Cách đánh chữ in Hoa: Nhấn và giữ phím Shift sau đó nhấn vào các phím có chữ từ A - Z được ký hiệu trên phím.
- Đánh các ký tự đặc biệt: Bấm vào những phím có ký tự được ký hiệu trên phím.
- Đánh phím số: Bấm các phím có số từ 1 - 0 được ký hiệu trên phím.
- Đánh các phím có 2 ký tự: Nhấn và giữ phím Shift sau đó nhấn vào phím có 2 ký tự trên phím.
Sử dụng phím chức năng
Sử dụng phím chức năng được ký hiệu từ phím F1 đến F12 là dùng để thực hiện một công việc cụ thể và được qui định tùy theo từng chương trình khác nhau.
Sử dụng các phím đặc biệt
- Phím Esc - Escape: Nhấn phím này khi muốn hủy bỏ một hoạt động đang thực hiện hoặc thoát ra khỏi một ứng dụng nào đó đang hoạt động.
- Phím Tab: Bạn sử dụng phím này khi muốn di chuyển dấu nháy văn bản - Text Cursor sang phải một khoảng cách rộng, đẩy văn bản sang phải một khoảng rộng, chuyển dấu nháy văn bản sang yab khác
- Phím Caps Lock: Nhấn phím này khi muốn Bật chế độ viết chữ IN HOA, đèn Caps Lock sẽ sáng. Để tắt chế độ in hoa bấm tiếp phím này một lần nữa và chuyển sang đánh chữ thường, đèn Caps Lock sẽ tắt. Phím Caps Lock thường được sử dụng khi đánh văn bản toàn chữ in hoa.
- Phím Enter: sử dụng phím này để ra lệnh đồng ý thực hiện một lệnh hoặc chạy một chương trình đang được chọn. Trong soạn thảo văn bản, nhấn phím Enter khi muốn xuống dòng mới.

- Phím Space Bar: Phím nào tạo một khoảng cách giữa các ký tự. Ngoài ra phím Space Bar còn được sử dụng để đánh dấu vào các ô chọn. Lưu ý với mỗi khoảng cách được tạo ra từ phím Space Bar máy tính sẽ xem là một ký tự, gọi là ký tự trắng hoặc khoảng trống.
- Phím Backspace: Khi bạn muốn lui nháy văn bản về phía trái một ký tự và xóa ký tự tại vị trí đó nếu có thì hãy nhấn chọn nút này. Ngoài ra, chức năng của Backspace còn giúp chuyển đổi qua lại giữa các Tab hoặc các cửa sổ của ứng dụng - Windows.
- Các phím Shift Alt - Alternate và Ctrl - Control là phím tổ hợp phím đặc biệt, chúng có tác dụng khi nhấn kèm với một hoặc nhiều phím khác. Mỗi chương trình ứng dụng sẽ có quy định riêng dành cho các phím này.
- Nhấn và giữ liền phím Shift tiếp theo nhấn thêm một phím có 2 ký tự để đánh ký tự bên trên.
- Phím Windows : Nhấn chọn phím này để mở trình đơn Bắt đầu - Start Menu của Windows và được nhấn kèm với các phím khác để thực hiện một chức năng nào đó do hệ điều hành Windows qui định.
- Phím Menu: Nhấn và chọn phím này khi muốn hiển thị một trình đơn trong cửa sổ ứng dụng. Phím Menu có chức năng giống như nút phải chuột.
Cách sử dụng bàn phím một cách an toàn
Sử dụng bàn phím máy tính đúng cách có thể giúp người dùng tránh đau hoặc tổn thương cổ tay và cánh tay, đặc biệt là nếu bạn sử dụng máy tính trong thời gian dài. Dưới đây là một số lưu ý để giúp cải thiện việc sử dụng bàn phím:

- Bàn phím đặt ngang tầm khủy tay. Cánh tay trên sẽ có cảm giác thoải mái ở hai bên.
- Bàn phím đặt ở giữa phía trước bạn. Nếu bàn phím có một số bàn phím số, bạn có thể dùng phím cách làm điểm căn giữa.
- Gõ phím với bàn tay và cổ tay lơ lửng phía trên bàn phím để bạn có thể sử dụng toàn bộ cánh tay vươn tới các phím ở xa thay vì phải duỗi căng ngón tay của bạn.
- Không tựa lòng bàn tay hay cổ tay trên bất kỳ loại bề mặt trong khi gõ phím. Nếu bàn phím có chỗ tựa lòng bàn tay, hãy chỉ sử dụng trong khi không gõ phím.
- Khi thao tác gõ phím, chỉ chạm nhẹ và luôn giữ cho cổ tay thẳng. Hãy thư giãn cánh tay và bàn tay của bạn khi không gõ phím
- Hãy tạm ngừng sử dụng máy tính để nghỉ ngơi sau khoảng 15-20 phút.